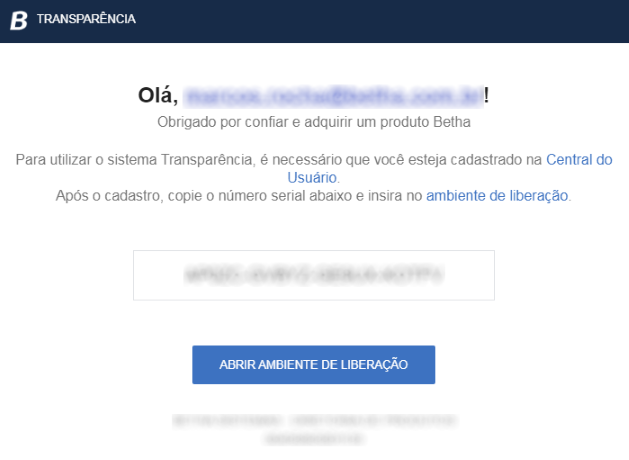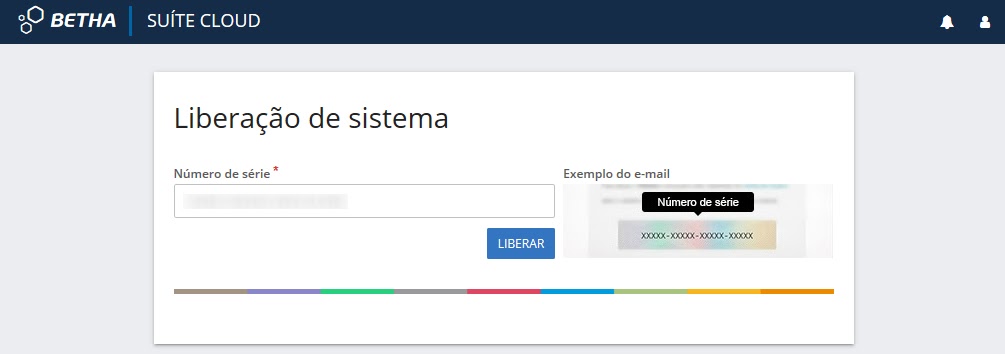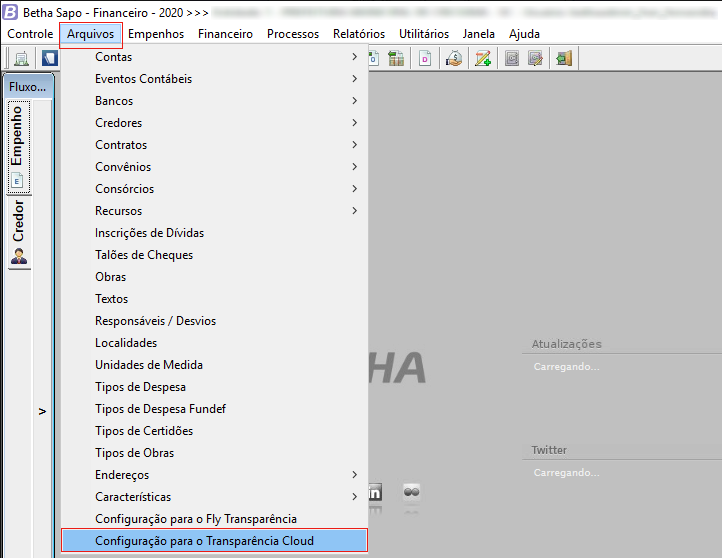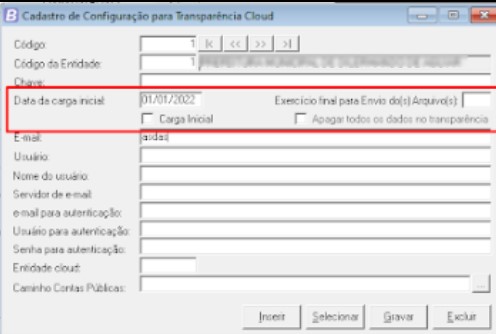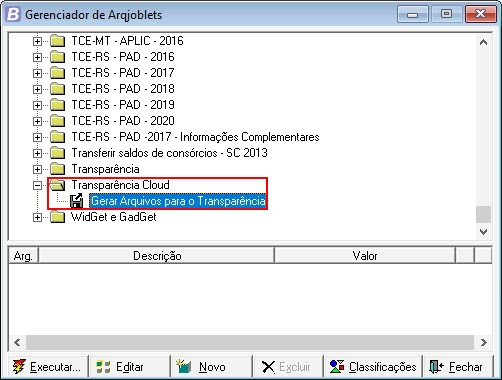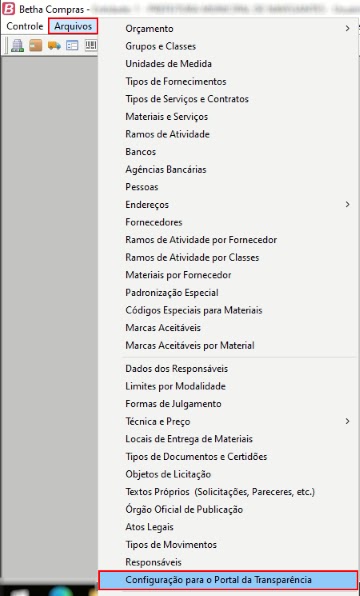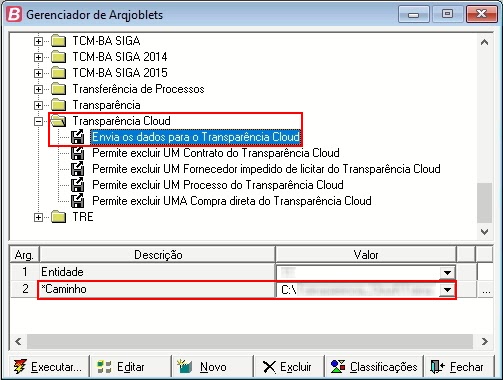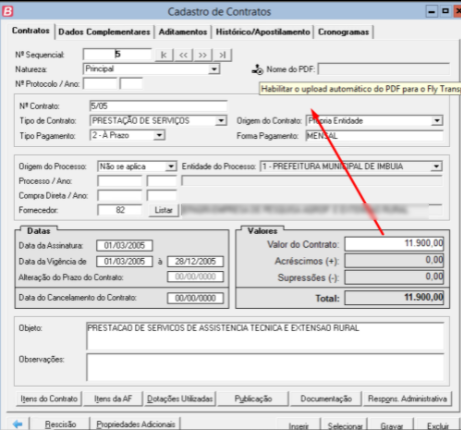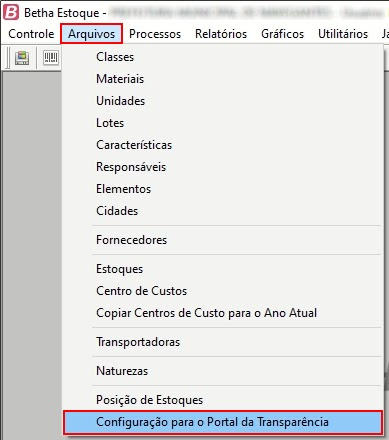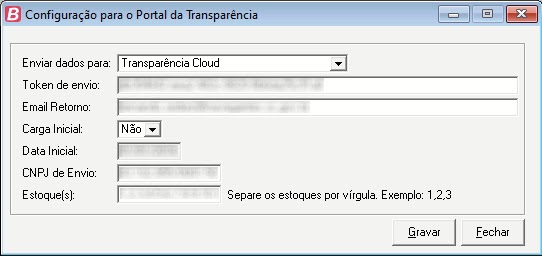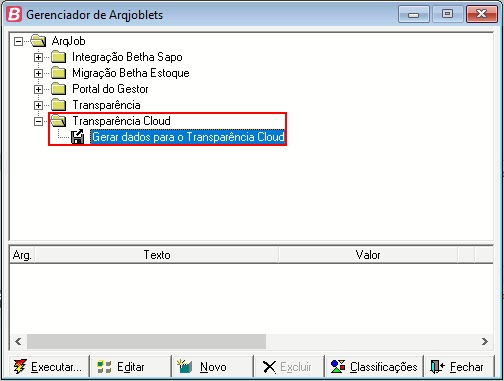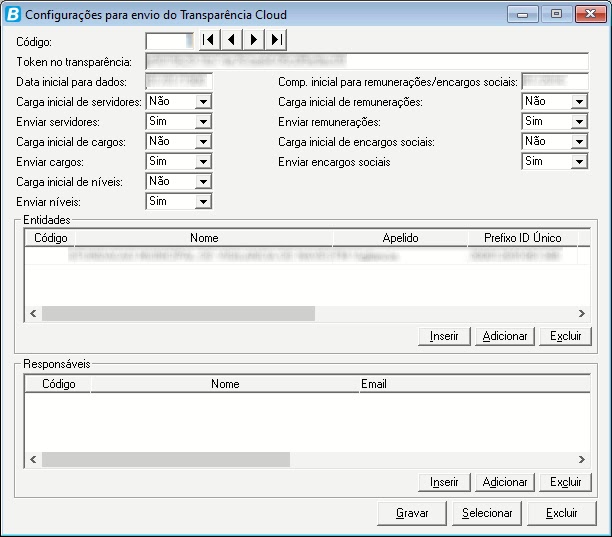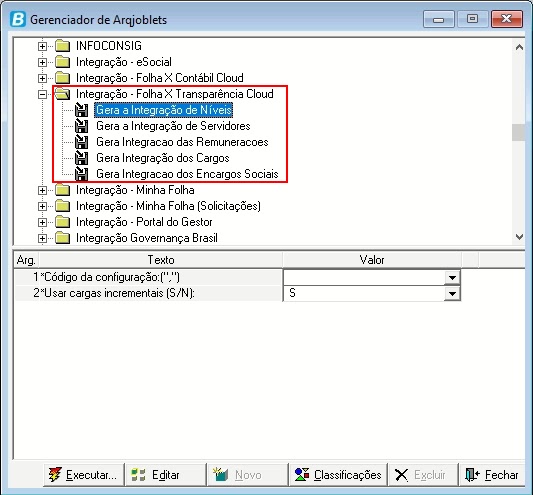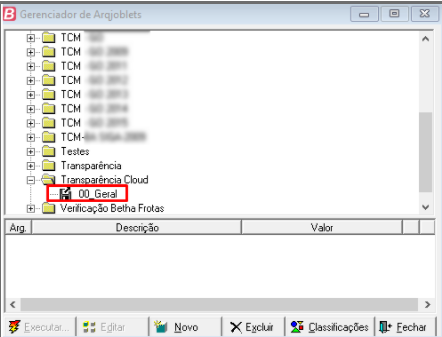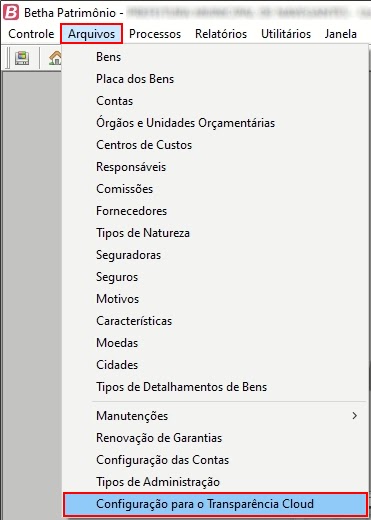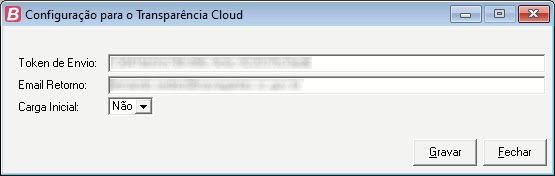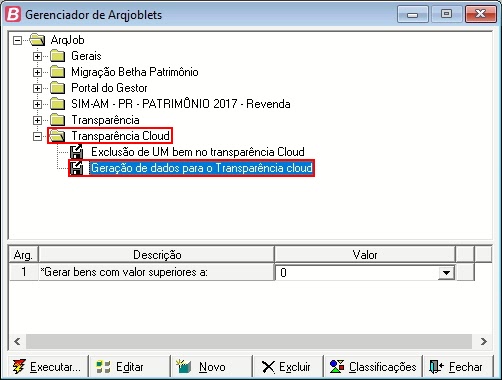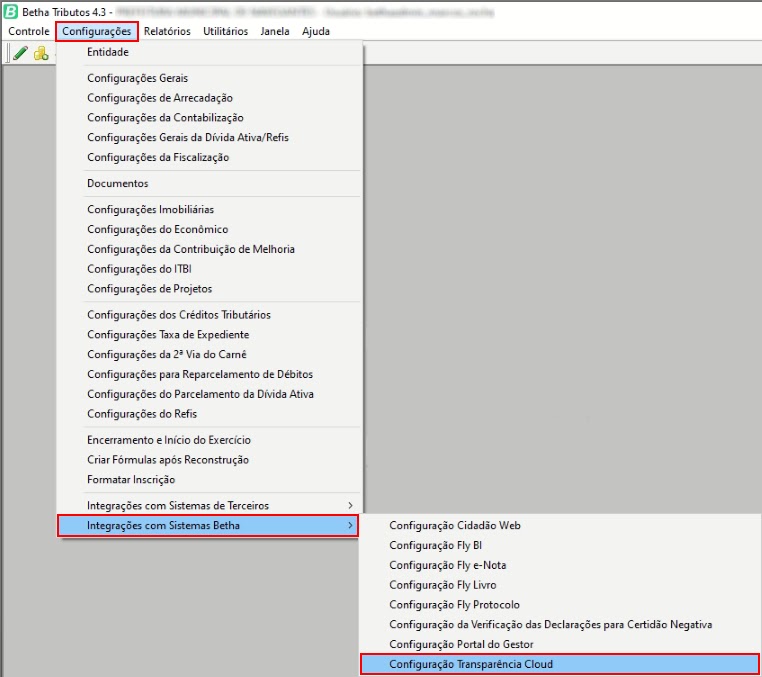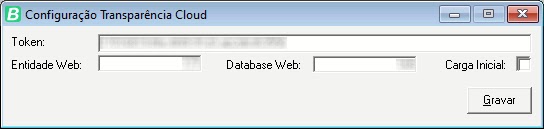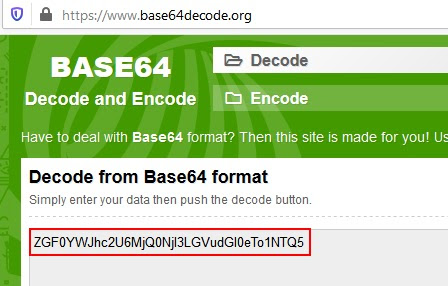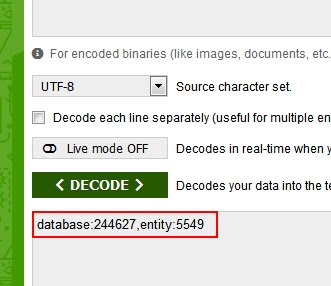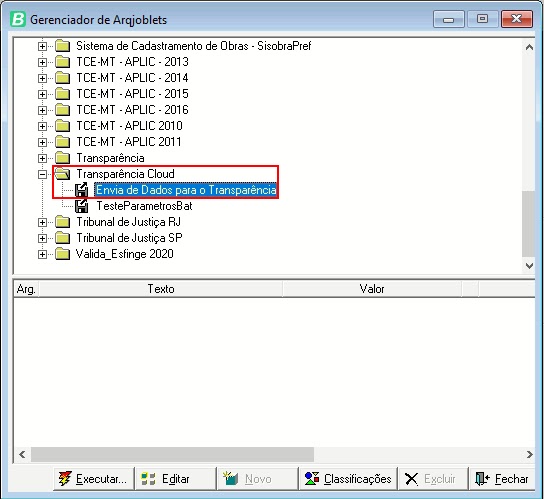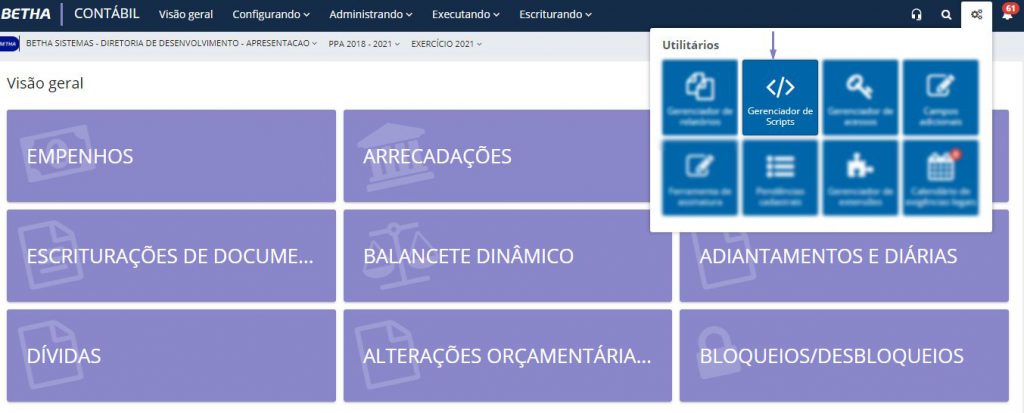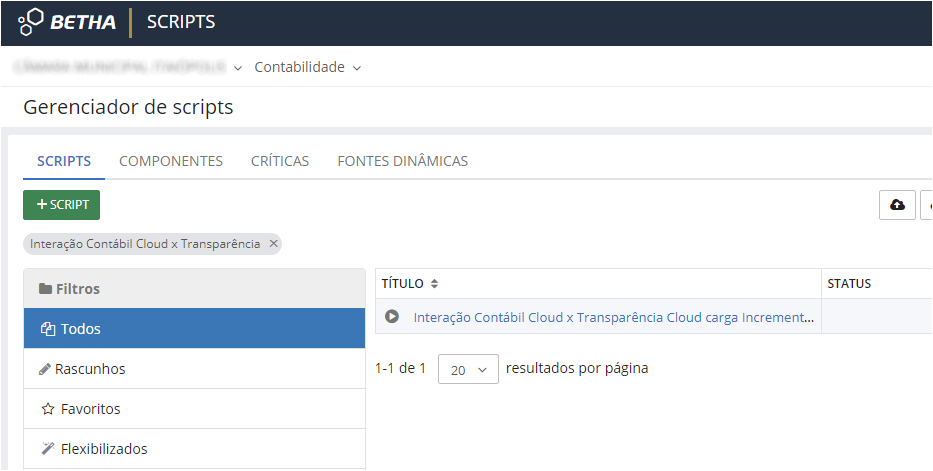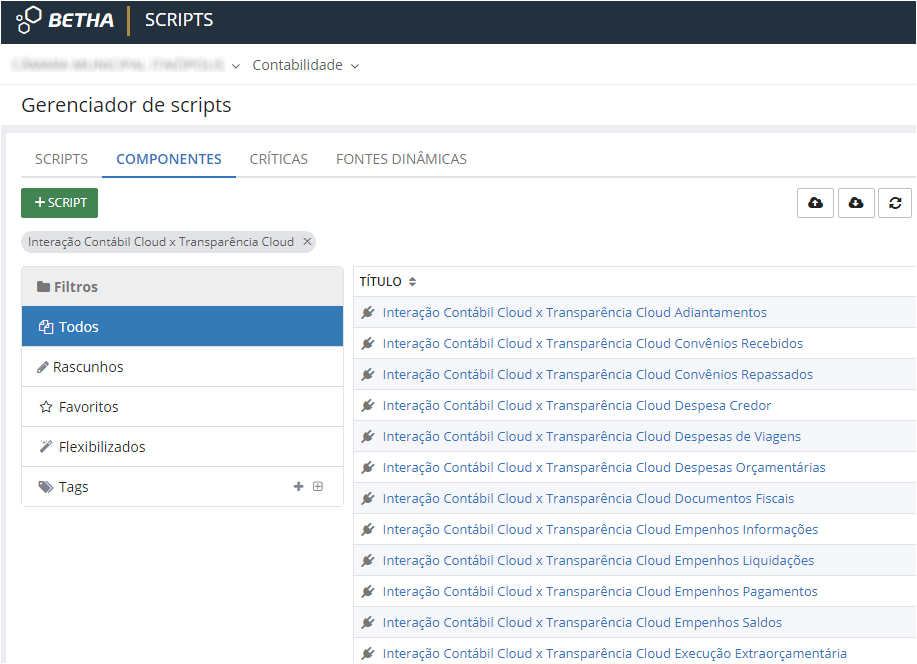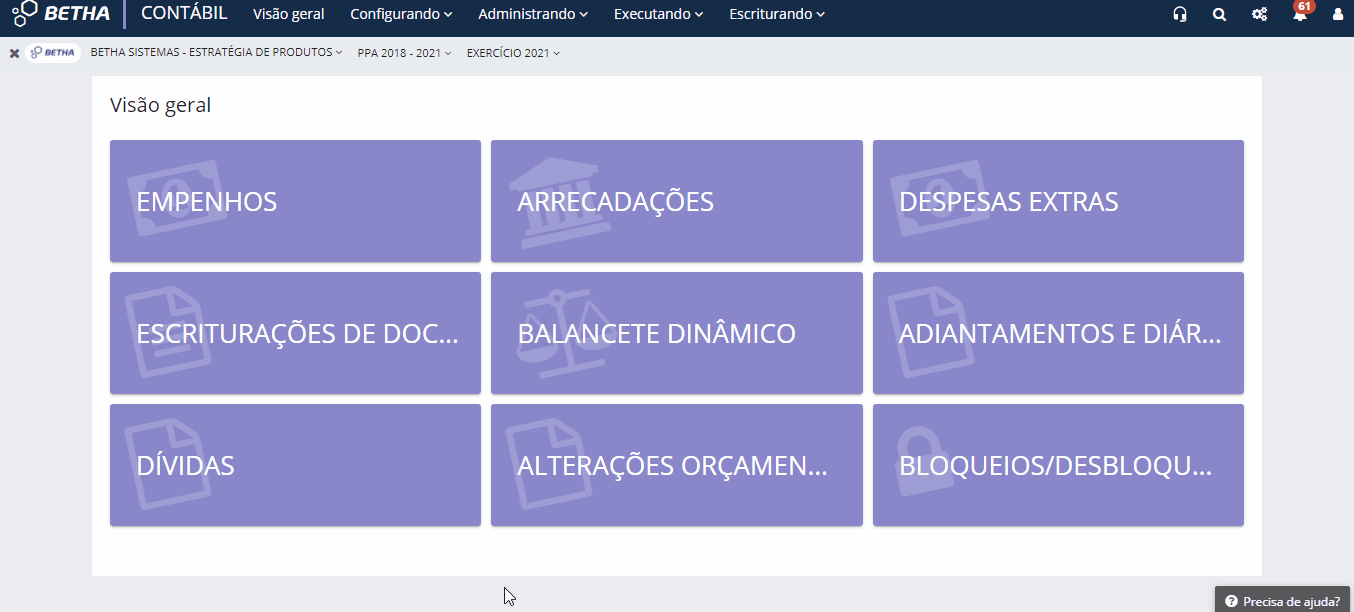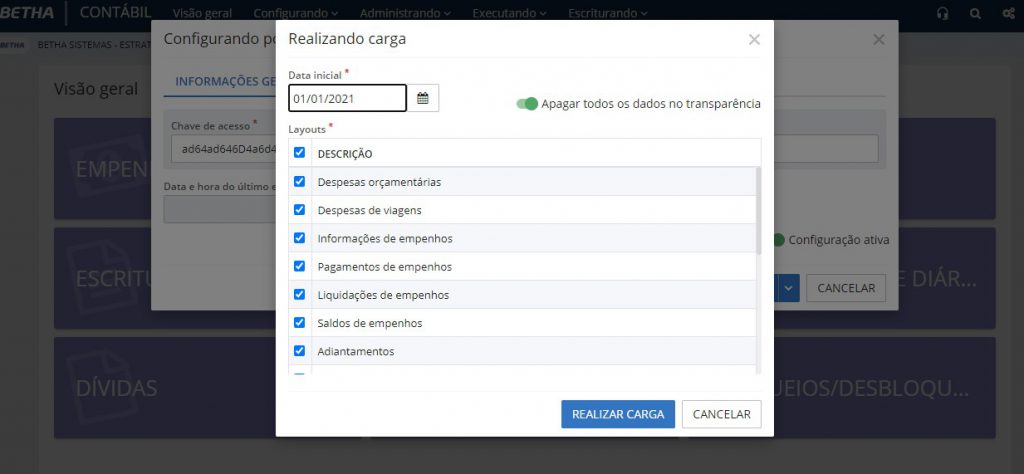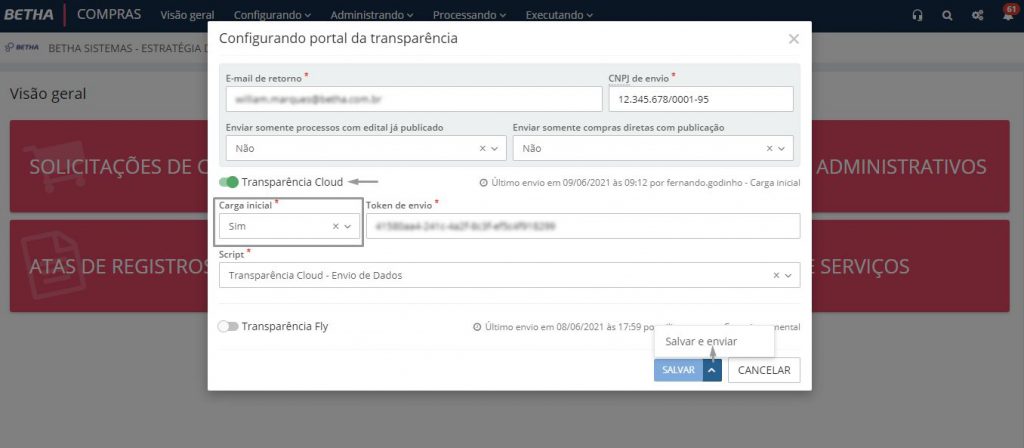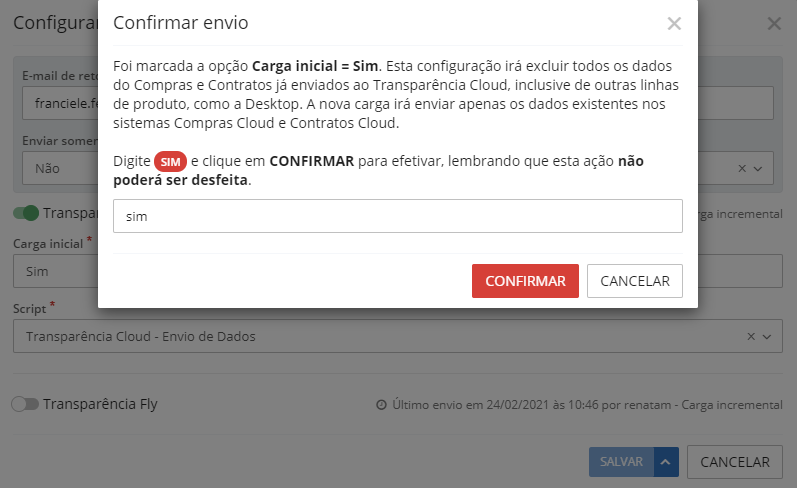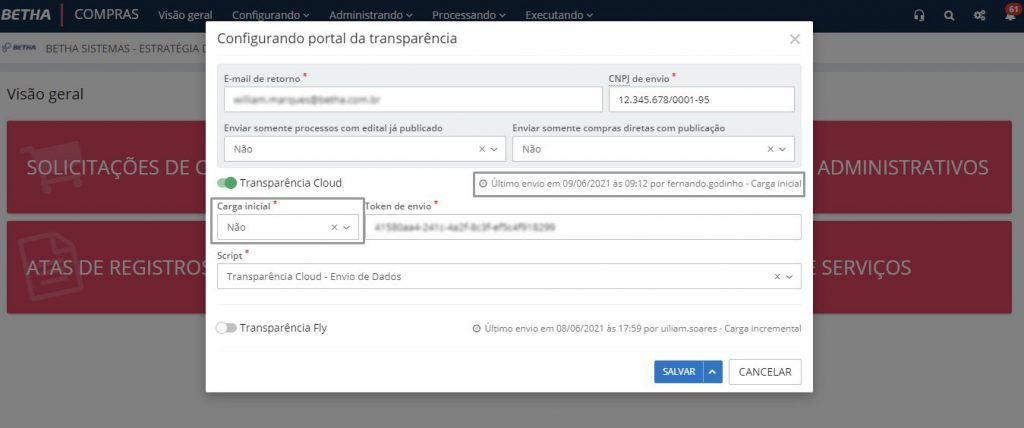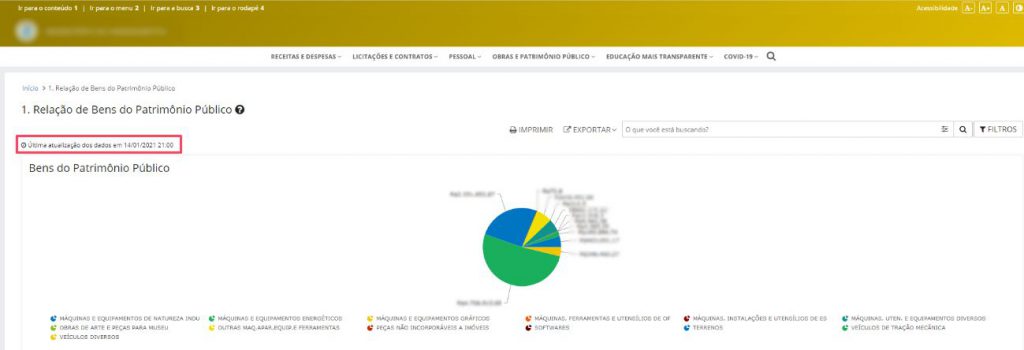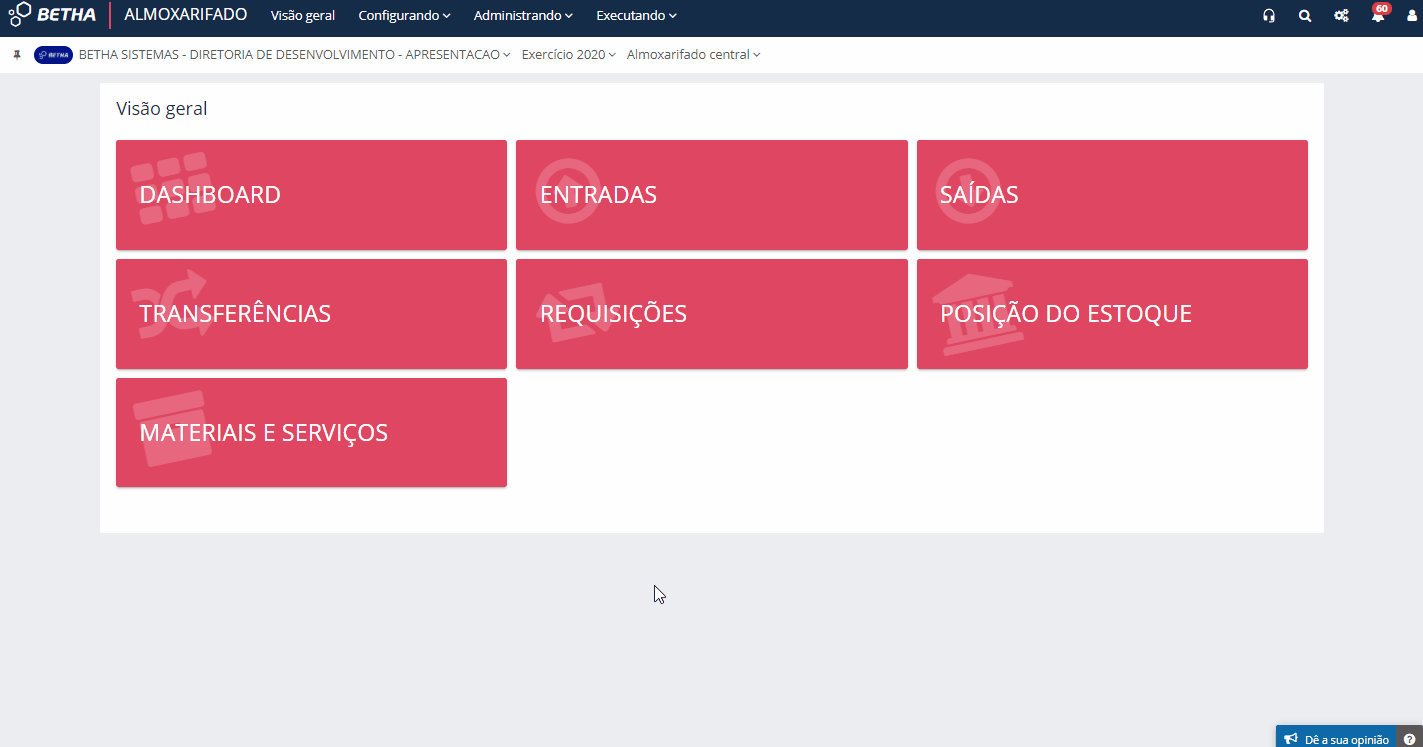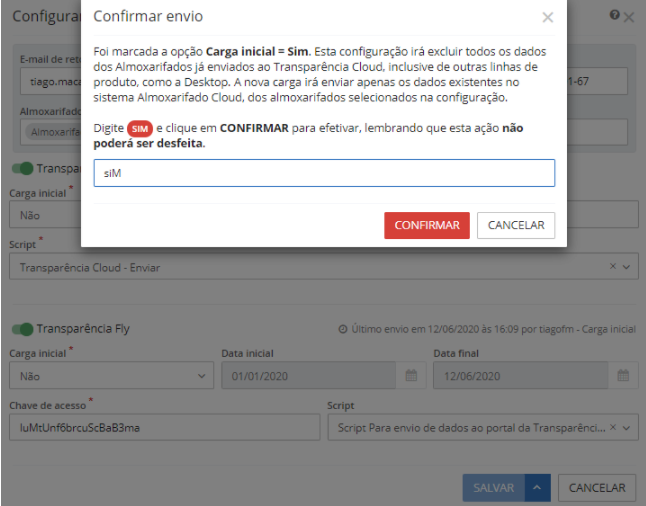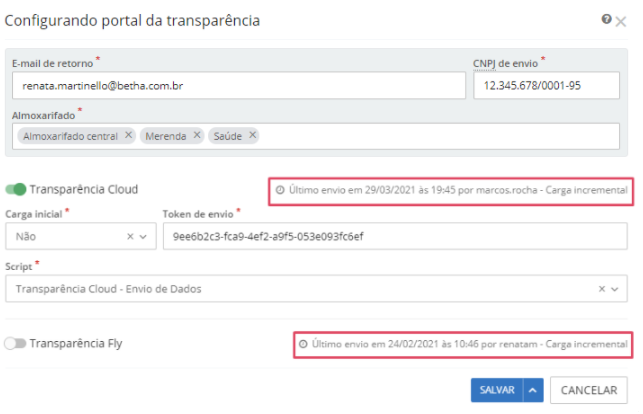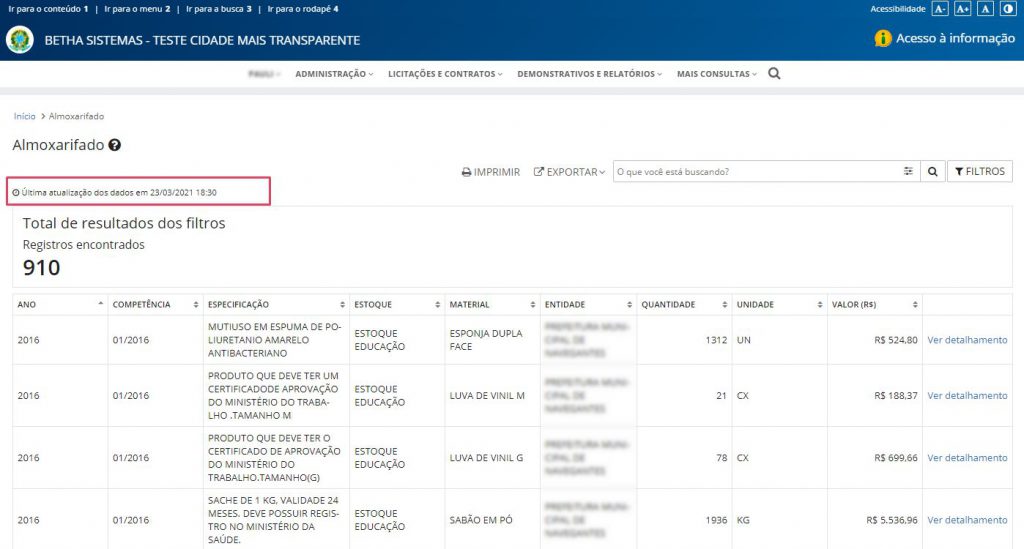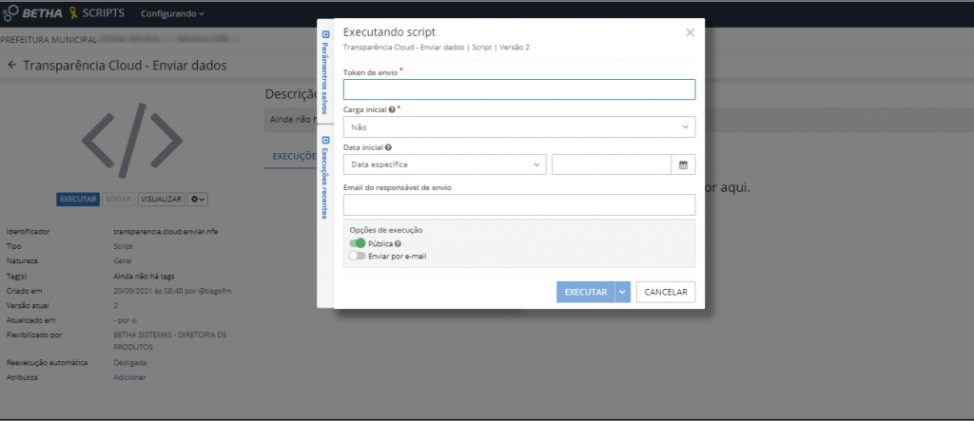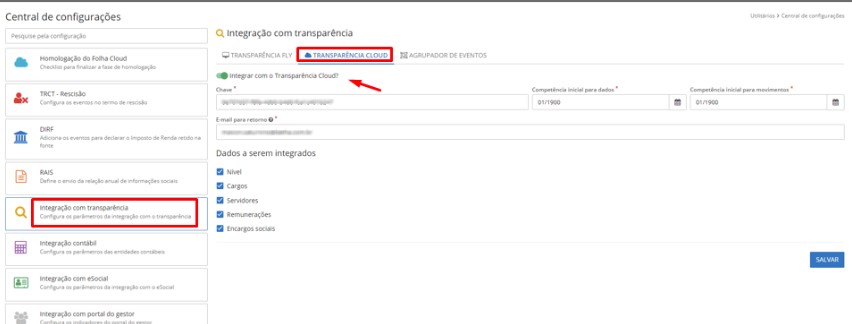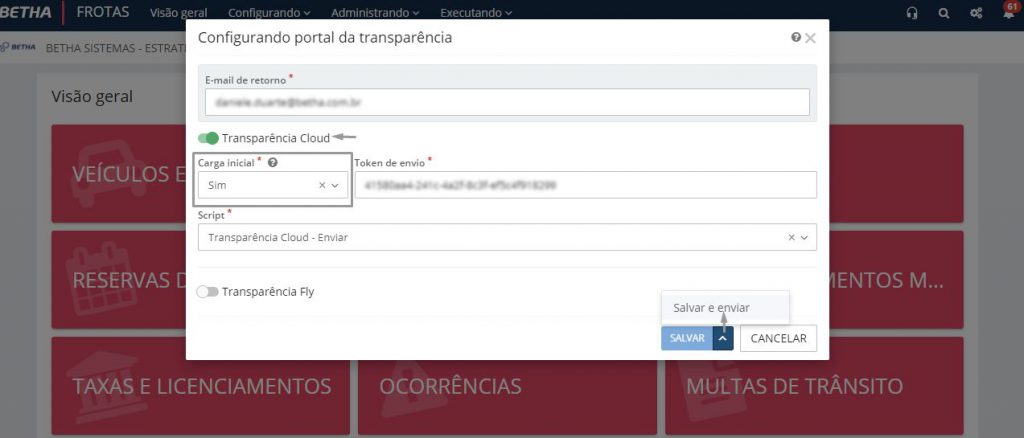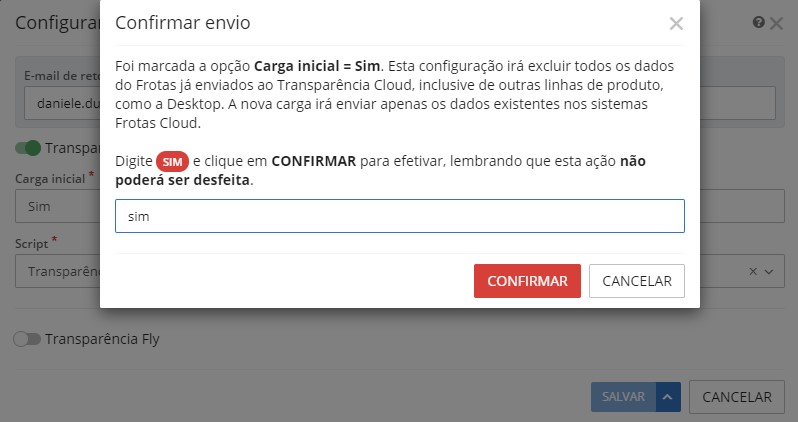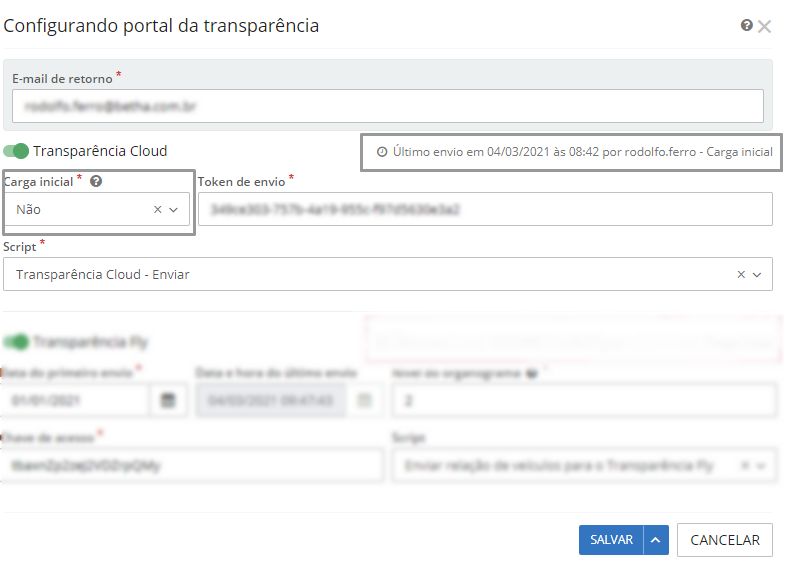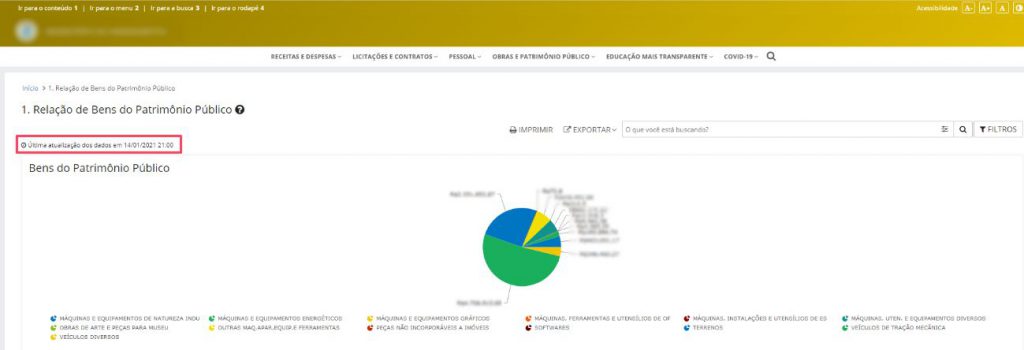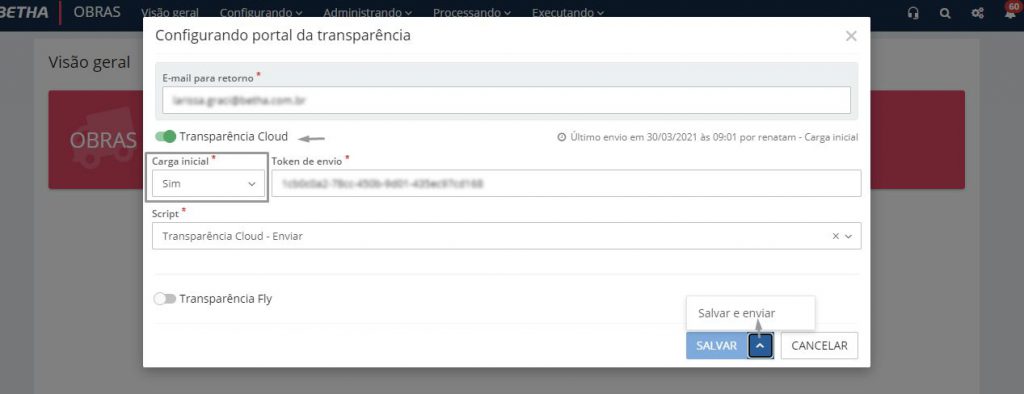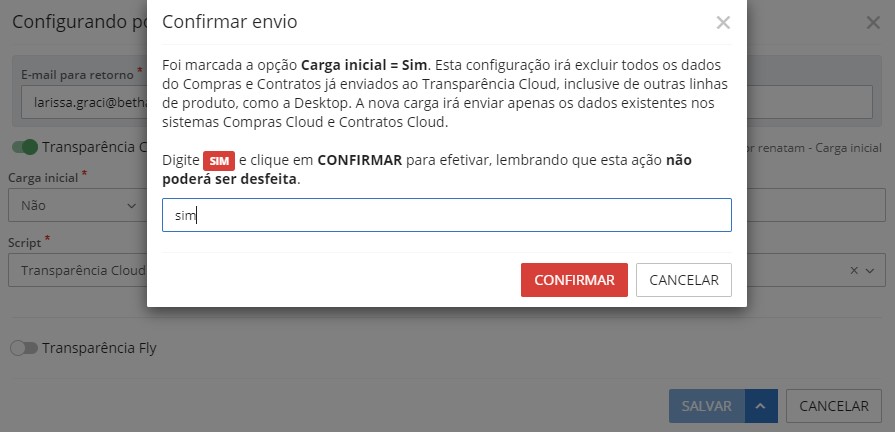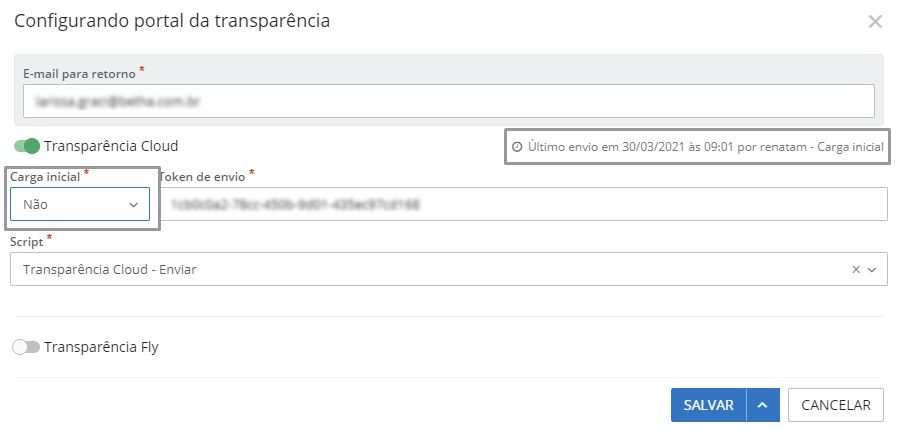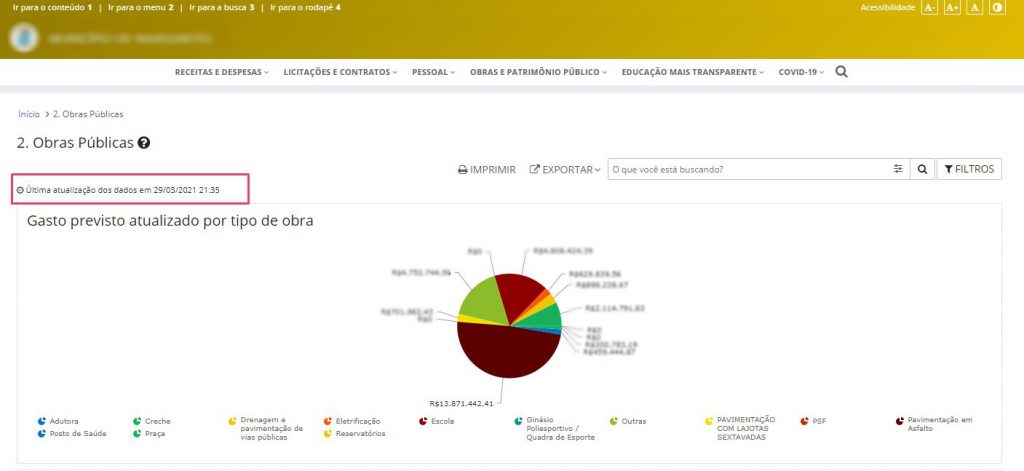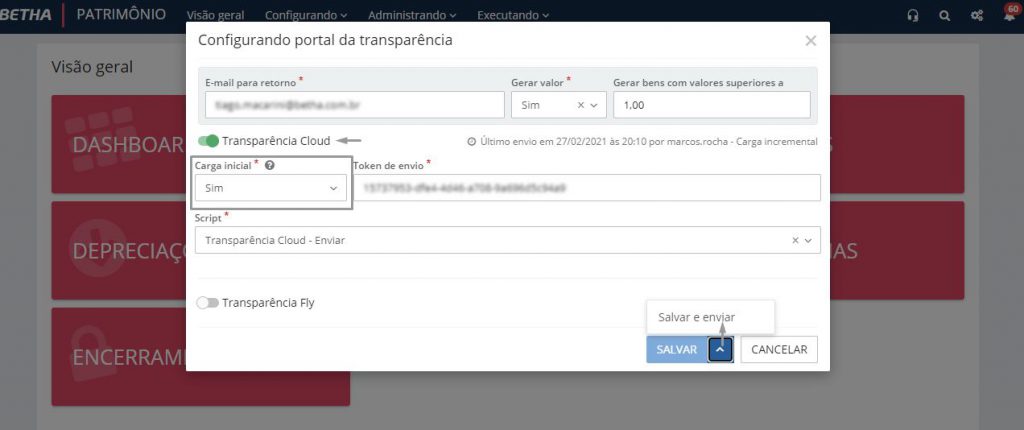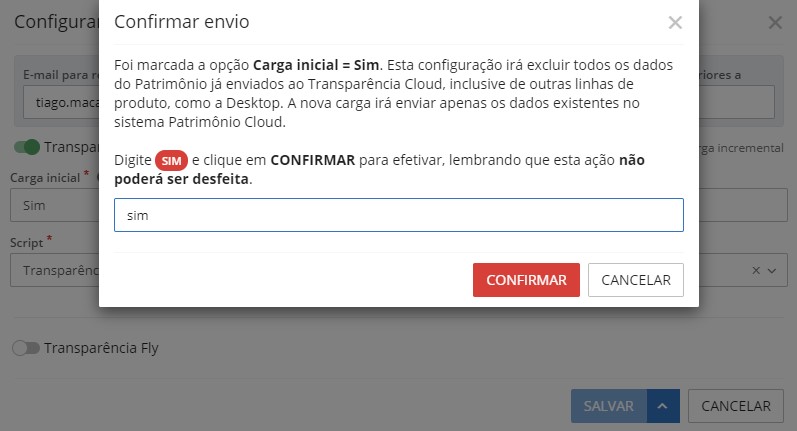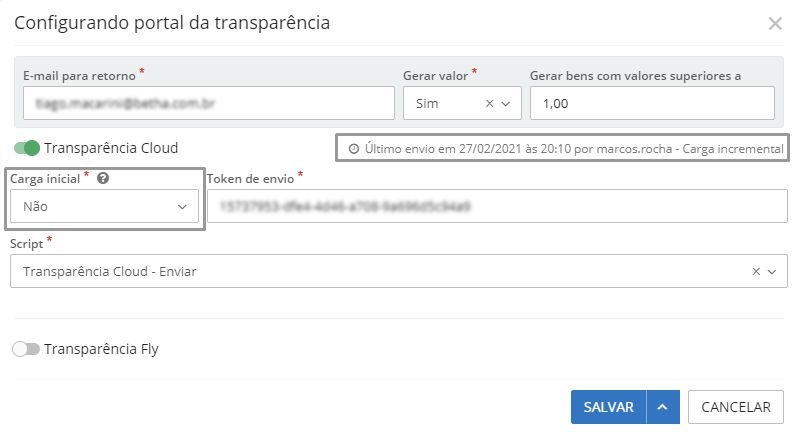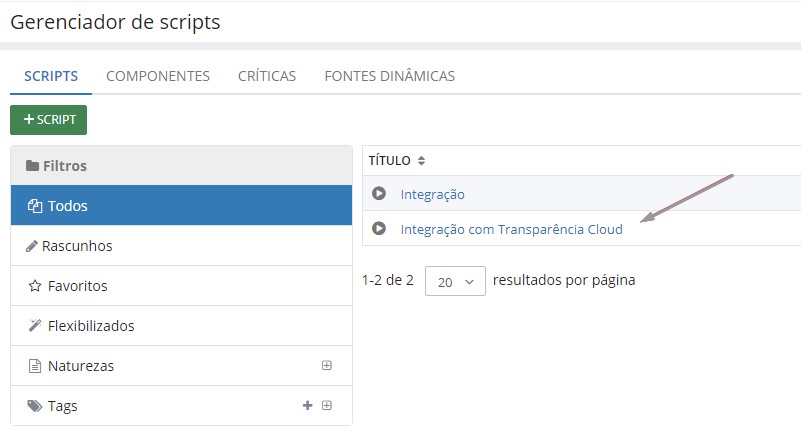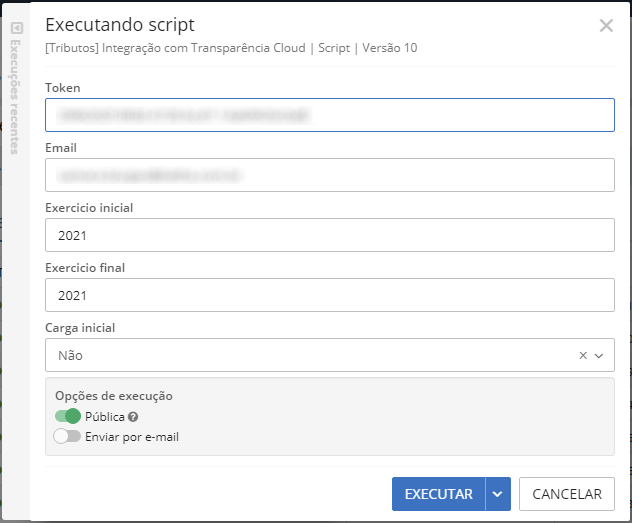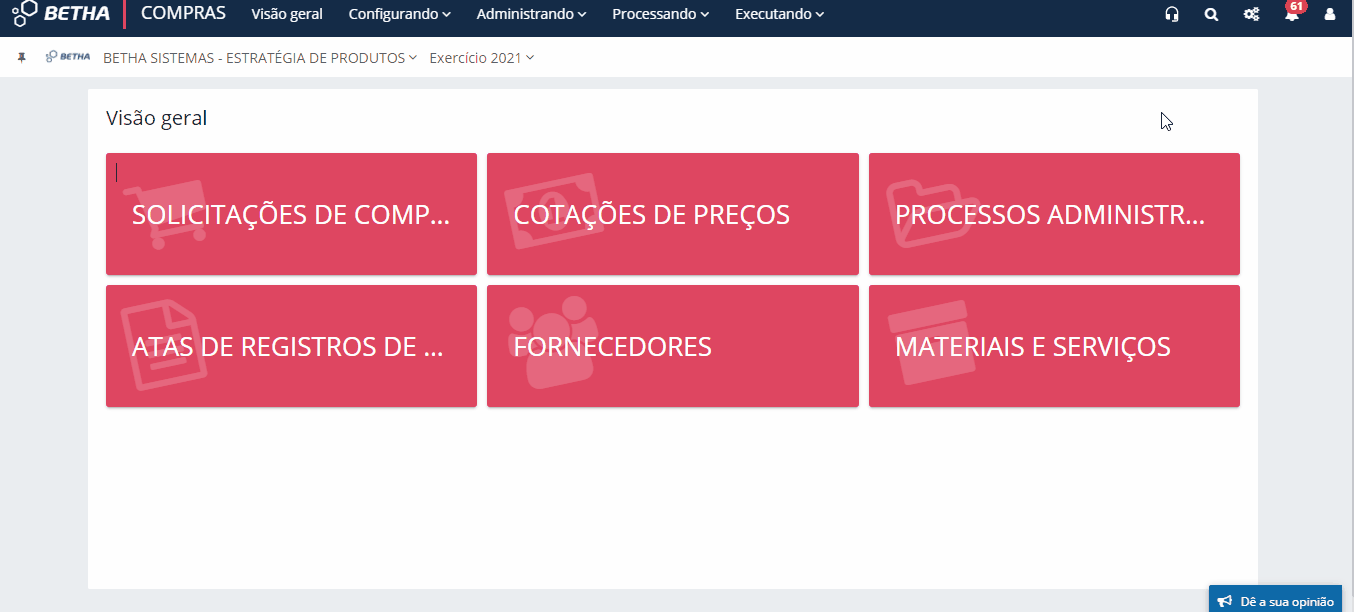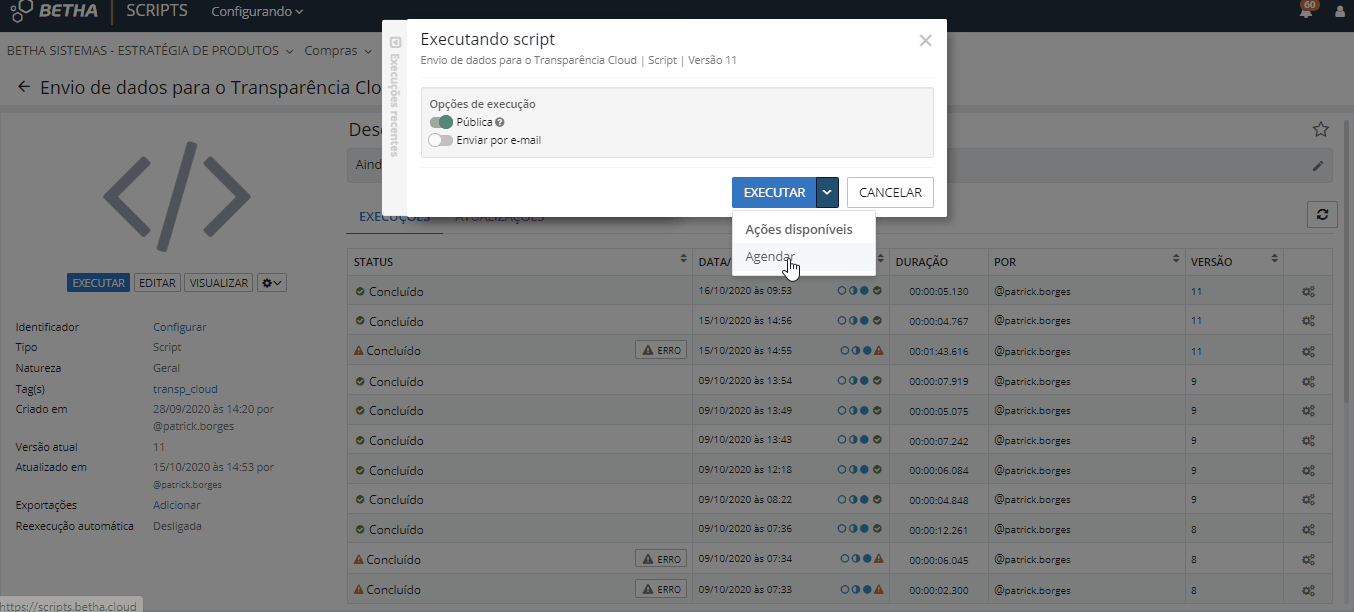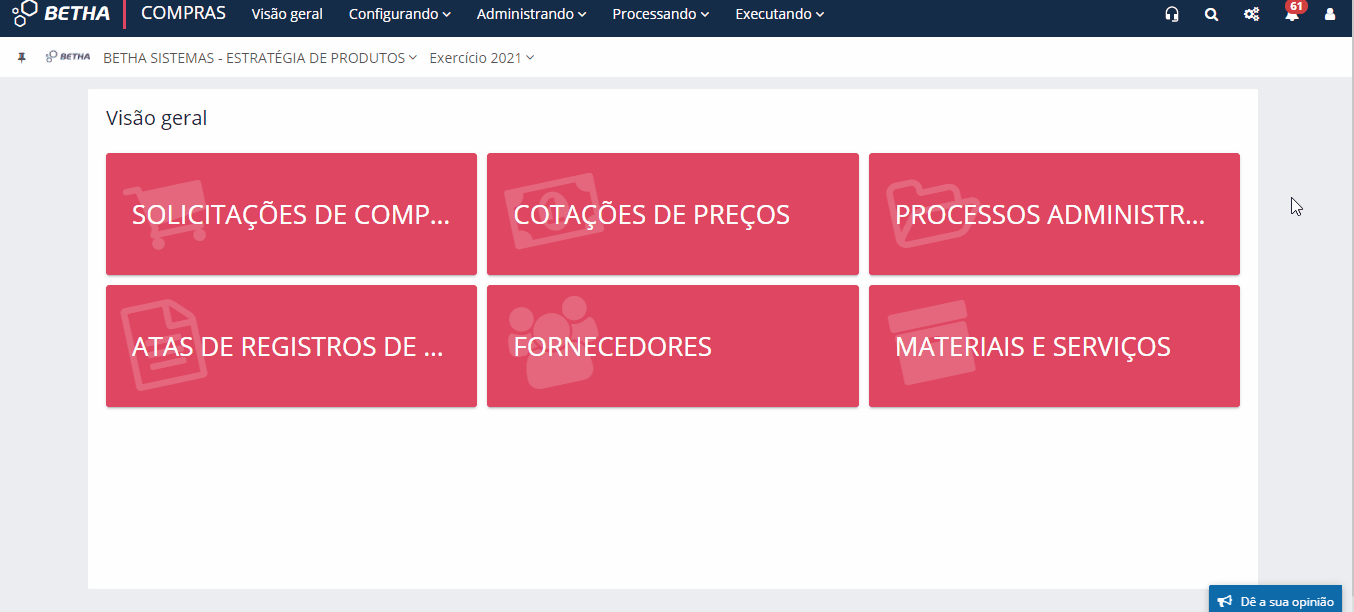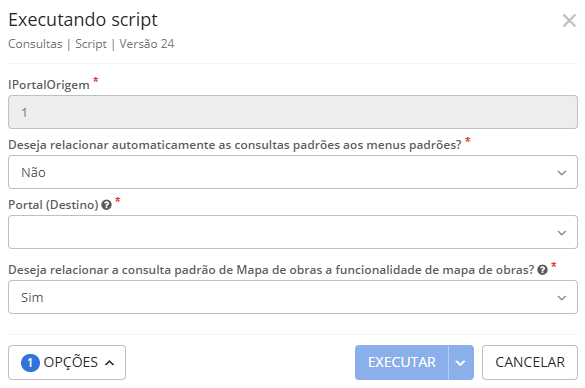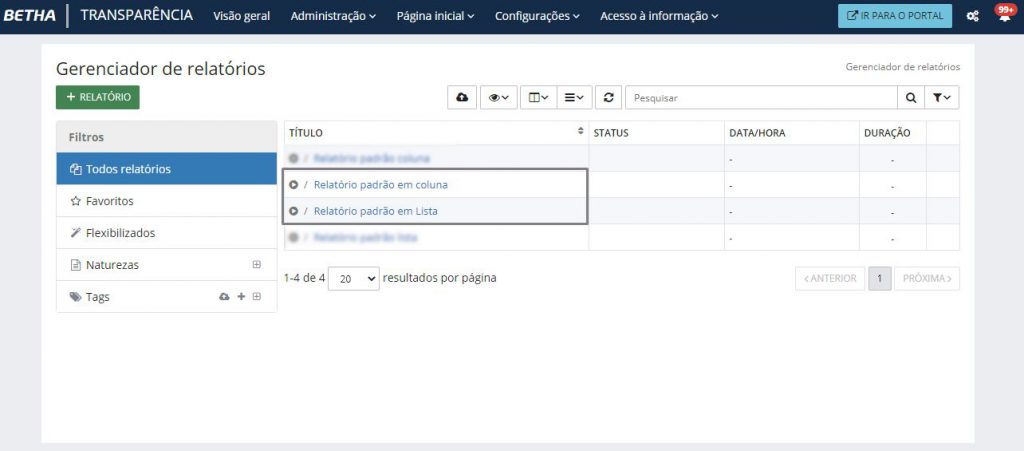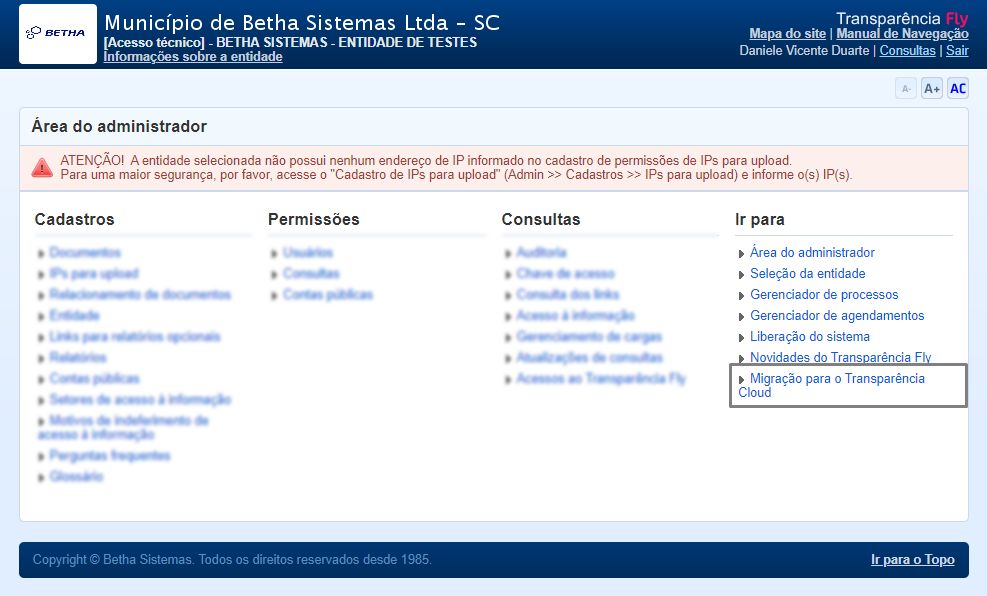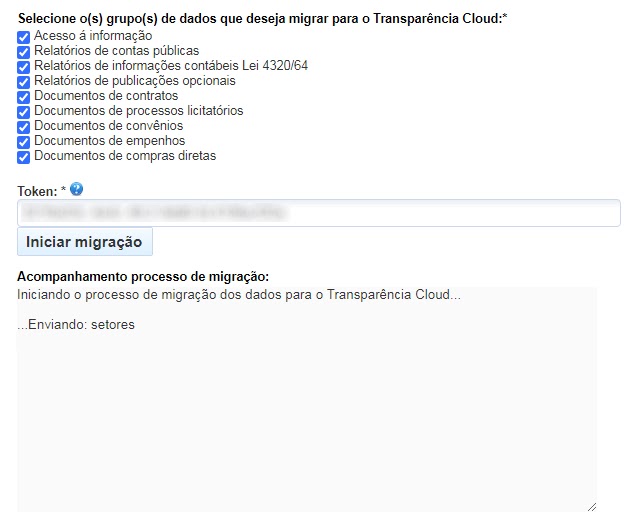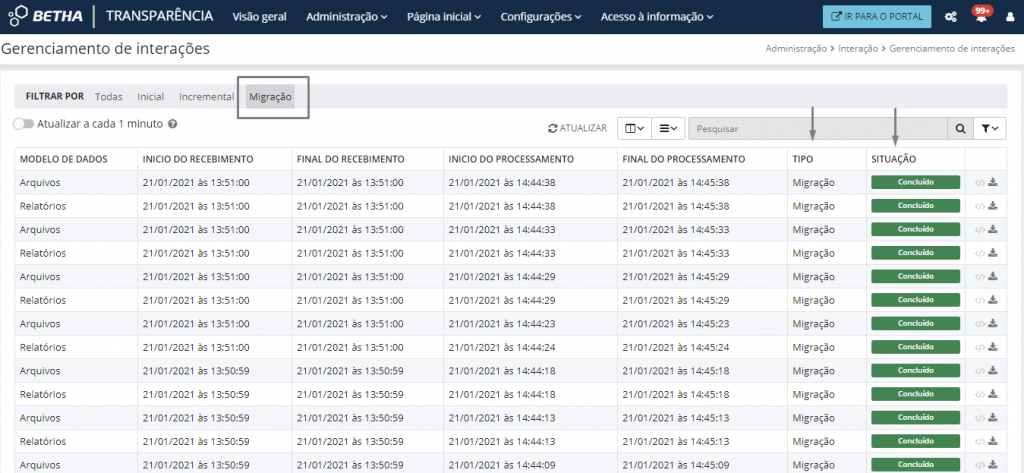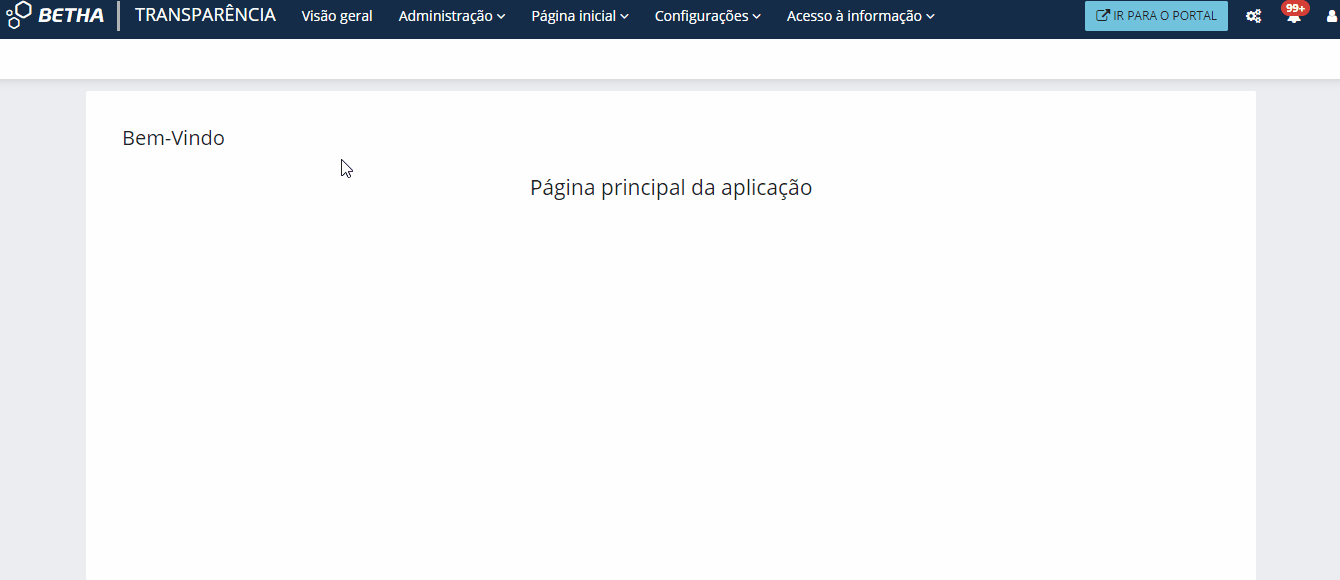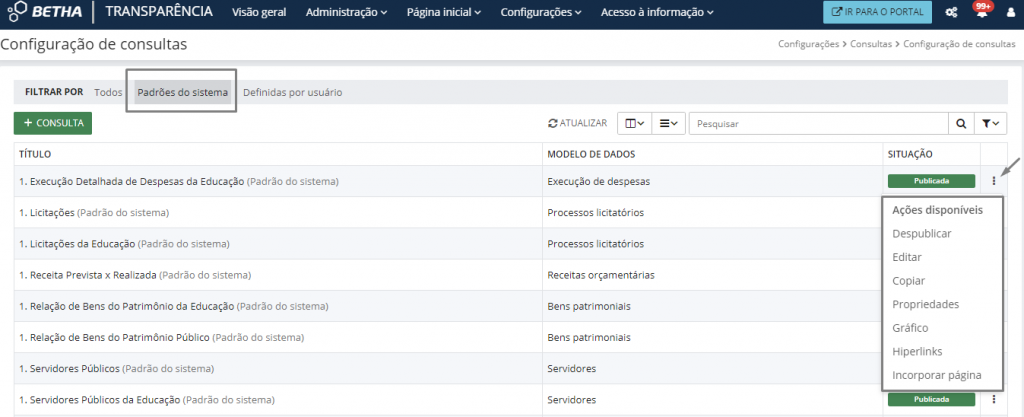Implantando ou migrando o Transparência
1° Passo - Pré-requisitos
Pré-requisitos de negócio
- Transparência (Cloud) e os sistemas Desktops
Estão habilitados para envio ao Transparência (Cloud) a maioria dos sistemas Desktops.
- Transparência (Cloud) e os sistemas Clouds
Para que o envio de dados do Folha (Cloud) seja realizado, é necessário abertura de chamado do tipo tratamento de dados para a respectiva equipe do sistema. Informar a entidade, data de início e conceder permissão de acesso ao analista que realizará o atendimento do chamado. A partir deste momento, o envio é efetuado automaticamente toda noite, sem a necessidade de interação.
Os sistemas que já possuem interação de envio das informações ao portal, são apresentados logo mais.
Pré-requisitos técnicos
É essencial a disponibilização de uma máquina para execução dos arqjoblets que realizam a extração de dados dos sistemas Desktops e enviam para o Transparência (Cloud). Assim, recomendamos que a entidade disponibilize uma máquina exclusiva (pode ser virtual) para essa extração e envio de dados e que atenda os requisitos abaixo.
- Conexão estável de internet;
- Sistema operacional Windows (7, 10 ou Server 2008 ou superior);
- Mínimo de 8 GB de memória RAM;
- Mínimo de 128 GB de espaço disponível em disco;
- Conexão remota disponível para os técnicos do sistema;
- Driver ODBC para Sybase 9.
Vale destacar ainda que os sistemas estruturantes Desktops, ou seja, aqueles que enviam os dados para o Transparência, por exemplo o Compras (Desktop), devem estar atualizados na última versão.
Para saber mais dicas sobre o envio de dados ao portal do Transparência, acesse:
2° Passo - Liberação e acesso ao ambiente
Liberação da licença
Após receber o e-mail com o número serial, conforme o exemplo abaixo, é preciso realizar o processo de liberação do sistema. Para isso acesse: https://cloud.betha.com.br/#/liberacoes/entidade.
|
|---|
Informe o número de série recebido por e-mail e clique no botão LIBERAR. Liberação realizada, acesse o ambiente Administrador do Transparência (Cloud) e selecione a entidade que deseja trabalhar para iniciar o processo de configuração.
|
|---|
Criação do portal e vinculação de entidades
O primeiro passo é a criação do Portal da transparência do município. E ao efetuar o login no sistema Transparência (Cloud) pela primeira vez na entidade, você irá visualizar a mensagem Você ainda não tem um Portal configurado. O que deseja fazer?. Clique primeiramente em ADICIONAR PORTAL e realize o procedimento de inserção.
Em seguida deve ser realizada a vinculação de outras entidades, liberadas para o município, ao portal criado anteriormente. E por fim, proceda com a configuração da identidade visual do portal, definindo o nome do portal, brasão e a cor de fundo.
Para saber mais como realizar a criação do portal e a vinculação das demais entidades, acesse a página de ajuda Primeiro acesso.
Após realizar a criação do portal e a vinculação das entidades, é importante que você conheça os ambientes Administrador e o Portal. Para isso acesse a página de ajuda da Visão geral desta solução.
Geração da chave de interação
Ainda no ambiente Admin do Transparência, é necessário realizar a geração da Chave de interação, para que os sistemas estruturantes possam realizar o envio das cargas usando a referida chave.
Para cadastrar a chave acesse o menu Administração > Interação > Chave de interação.
É possível adicionar mais de uma chave de interação, separando cada uma por sistema estruturante. Para maiores informações sobre as chaves, acesse a Central de Aajuda.
3° Passo - Definições e configurações dos sistemas de envio
Definições dos sistemas estruturantes
A você, técnico da Revenda ou Filial, que está migrando ou implantando o Transparência (Cloud), é fundamente que realize as seguintes definições com a entidade, antes de iniciar o envio das cargas dos sistemas estruturantes.
- Sistemas estruturantes
Identifique e defina todos os sistemas estruturantes que o cliente possui e realize a atualização para a versão mais atual, caso sejam da linha Desktop.
- Entidades
Defina quais entidades deverão realizar o envio de dados para o Transparência (Cloud).
- Ano de corte
Alinhe com a entidade qual será o ano de corte das informações que estarão disponíveis no Transparência (Cloud).
- Ambiente de homologação
Como sugestão, para realizar os testes e a homologação dos dados, utilize dados de no máximo dos últimos 2 anos.
- Ambiente oficial
Como sugestão, no ambiente oficial, utilize os dados dos últimos 5 anos.
Não é recomendado de forma alguma, o envio de dados de períodos aos quais a entidade não utilizou os sistemas da Betha, ou seja, período com informações provenientes de conversão de dados dos sistemas estruturantes.
- Responsável pelo sistema
Defina com a entidade, o responsável pelo sistema e conceda a permissão de administrador do Portal para esta pessoa por meio do menu Utilitários > Gerenciador de acessos.
Conheça mais detalhes sobre a ferramenta Gerenciador de acessos por meio do botão abaixo.
IPs externos
A entidade pode solicitar a definição de quais IPs externos poderão realizar o envio das cargas para o Transparência (Cloud). E configurá-los, acesse a funcionalidade Controle de IP por meio do Administração > Interação.
Conheça mais detalhes sobre esta funcionalidade, acesse a página de ajuda.
Comunicados
Defina junto a entidade o período de realização para os testes e configurações do novo portal, ou seja, uma data inicial e uma data final de homologação.
Com base nessas datas, efetue a inserção de um comunicado no ambiente Admin e informe neste, que o novo portal está em fase de testes ou configurações, para evitar maiores problemas com informações incompletas durante este período.
Como exemplo, você pode fazer uso do comunicado que está cadastrado no Portal Modelo. Não esqueça de ajustar a mensagem com o nome do município que está sendo implantado e também de alterar as URLs da Prefeitura e do Transparência do município.
Configurações das cargas iniciais dos sistemas estruturantes Desktops
Após realizar as configurações iniciais do Transparência (Cloud), é necessário acessar cada sistema estruturante que a entidade possui e que enviam dados ao portal, para configurar esse envio da carga inicial para o Transparência.
Cada sistema é responsável pelo desenvolvimento das rotinas de envio para o Transparência, por isso, em alguns casos os caminhos e configurações necessárias diferem entre eles.
As configurações a serem apresentadas abaixo, abordarão os sistemas estruturantes da linha Desktop, conforme já mencionado nos Pré-requisitos de negócio.
Contabilidade (Desktop)
No Contabilidade acesse o menu Arquivos > Configuração para o Transparência Cloud e na tela da configuração informe os campos solicitados. Lembre-se de marcar a opção Carga Inicial para a primeira carga.
|
|---|
|
| :- |
Realizada a configuração de todas as entidades que enviam os dados para o Transparência (Cloud), acesse o menu Utilitários > Gerenciador de Arqjoblets. Na pasta Transparência Cloud execute o arquivo Gerar Arquivos para o Transparência.
|
|---|
Compras (Desktop)
Ao acessar o sistema, por meio do menu Arquivos > Configuração para o Portal da Transparência selecione, na tela de configuração, a opção Transparência Cloud no campo Enviar dados para e informe os demais campos solicitados. Lembre-se de marcar a opção Sim no campo Carga Inicial para a primeira carga.
|
|---|
|
| :- |
Após a configuração de todas as entidades que enviam dados para o Transparência (Cloud), acesse o menu Utilitários > Gerenciador de Arqjoblets. Na pasta Transparência Cloud, execute o arquivo Envia os dados para o Transparência Cloud.
|
|---|
O campo Caminho deve ser preenchido com o mesmo caminho da máquina no qual o sistema Compras gera os documentos relacionados aos processos de compras diretas e depois envia esses documentos para o Transparência.
Verifique as permissões do usuário do Windows nessa pasta, a fim de permitir que os documentos possam ser salvos sem erros.
Vale ressaltar que se o parâmetro Habilitar o upload automático do PDF para o Fly Transparência no cadastro de contratos não estiver habilitado, o contrato não será encaminhado ao Transparência (Cloud), mesmo que o contrato não tenha arquivo vinculado.
|
|---|
Estoque
Acesse o sistema Estoque e por meio do menu Arquivos > Configuração para o Portal da Transparência selecione, na tela de configuração, a opção Transparência Cloud no campo Enviar dados para, bem como, marque com Sim o campo Carga Inicial para a primeira carga.
|
|---|
|
|---|
Após a configuração de todas as entidades que enviam dados para o Transparência (Cloud), acesse o menu Utilitários > Gerenciador de Arqjoblets. Na pasta Transparência Cloud, execute o arquivo Gerar dados para o Transparência Cloud.
|
|---|
Folha (Desktop)
Ao acessar o sistema, por meio do menu Arquivos > Outros > Configuração Transparência Cloud informe, na tela de configuração, os campos solicitados. Lembre-se de marcar as opções como Sim nos campos referentes a Carga Inicial de cada tipo, para a primeira carga.
Note também que para cada tipo de informação há o parâmetro de Carga Inicial separadamente.
|
|---|
|
| :- |
Após a configuração de todas as entidades que enviam dados para o Transparência (Cloud), acesse o menu Utilitários > Gerenciador de Arqjoblets. Na pasta Integração -- Folha X Transparência Cloud, execute cada arquivo separadamente, informando os códigos das configurações separadas por vírgula no campo Código da configuração.
|
|---|
Frotas (Desktop)
Acesse o menu Arquivos > Configuração para o portal da transparência e realize o preenchimento dos seguintes parâmetros.
|
|---|
Vale ressaltar que se a carga inicial for Sim será enviado os dados de todos os veículos e equipamentos da base de dados. Caso o envio da carga inicial seja efetuado com sucesso, o parâmetro referente a carga inicial será alterado automaticamente para Não, sendo enviada a carga incremental nos próximos envios.
Para realizar a execução do envio, o usuário deve acessar o menu Utilitários > Gerenciador de Arqjoblets > Transparência Cloud > 00_Geral, e realizar a execução, que será feita com base nos parâmetros efetuados.
|
|---|
Patrimônio (Desktop)
Acesse o sistema Patrimônio (Desktop) e por meio do menu Arquivos > Configuração o Transparência Cloud selecione a opção Sim no campo Carga Inicial para a primeira carga.
|
|---|
|
| :- |
Após a configuração de todas as entidades que enviam dados para o Transparência (Cloud), acesse o menu Utilitários > Gerenciador de Arqjoblets. Na pasta Transparência Cloud, execute o arquivo Geração de dados para o Transparência Cloud.
|
|---|
Tributos (Desktop)
Acesse o sistema supracitado e por meio do menu Configurações > Integrações com Sistemas Betha > Configuração Transparência Cloud selecione a opção Sim no campo Carga Inicial para a primeira carga.
|
|---|
|
| :- |
Nos campos Entidade Web e Database Web correspondem a códigos internos da Betha Sistemas, mas podem ser obtidos da seguinte maneira:
- Acesse o Transparência (Cloud) na entidade que será configurada no Tributos (Desktop);
- Copie a pequena parte da URL conforme a imagem abaixo:
|
|---|
- Acesse o site https://www.base64decode.org;
- Cole o código copiado na caixa Decode from Base64 format;
|
|---|
- Clique no botão DECODE ;
|
|---|
- Os dados decodificados são exatamente os códigos que devem ser usados na configuração
Após a configuração de todas as entidades que enviam dados para o Transparência (Cloud), acesse o menu Utilitários > Gerenciador de Arqjoblets. Na pasta Transparência Cloud, execute o arquivo Envia de Dados para o Transparência Cloud.
|
|---|
Configuração dos agendamentos de envio
Para realizar a configuração dos agendamentos de atualização das cargas, siga a orientação abaixo. Como uma boa prática, é sugerida a utilização do Agendador de Tarefas do Sistema Operacional, pois dispõe de vários recursos que podem atender suas necessidades de forma mais abrangente.
Sabemos que o agendador de tarefas é uma ótima ferramenta para, por exemplo, programar a realização do backup e execução de arqjoblets em datas específicas como também por periodicidade de execução.
Apesar das inúmeras vantagens desta ferramenta, suas implementações e melhorias não estão sendo realizadas, assim como os demais sistemas desktops.
Com base nisso, mesmo esta ferramenta estando disponível, ativa e podendo ser utilizada, sugerimos como uma boa prática a utilização do Agendador de Tarefas do Sistema Operacional utilizado, pois este dispõe de vários recursos que poderão atender suas necessidades de uma forma mais abrangente.
Esta recomendação se dá, pois a utilização de uma ferramenta de agendamento de terceiros (Agendador de tarefas do Betha Ferramentas) rodando no Sistema Operacional, muitas vezes esbarra em dificuldades por conta de configurações não realizadas, como o desbloqueio das conexões, o modo de repouso das máquinas, processos em descanso, restrições de horário dos usuários, entre outros, e tornam a utilização do agendador mais complexa, o que não ocorre quando utilizado o Agendador de Tarefas do Sistema Operacional.
Para saber detalhes de como utilizar, por exemplo, o Agendador de Tarefas do Windows, acesse a comunidade do Windows ou diversos tutoriais no Youtube.
Configurações das cargas iniciais dos sistemas estruturantes Clouds
Após realizar as configurações iniciais do Transparência (Cloud), é necessário acessar cada sistema estruturante que a entidade possui, os quais enviam dados ao portal, e configurar esse envio da carga inicial para o Transparência.
Cada sistema é responsável pelo desenvolvimento das rotinas de envio para o Transparência, por isso, em alguns casos os caminhos e configurações necessárias diferem entre eles.
Lembre-se que as configurações a serem apresentadas abordarão apenas os sistemas estruturantes da linha Cloud.
Contábil (Cloud)
Primeiramente verifique se o script e seus componentes estão disponíveis na entidade que está sendo realizada a implantação, caso contrário, você, técnico da Revenda ou Filial, deverá solicitar orquestramento, por meio de chamado à equipe de Gestão de Produtos da Vertical Contábil.
Para realizar a conferência, acesse o menu Utilitários > Gerenciador de scripts. No ambiente e guia SCRIPTS, verifique se está disponível o arquivo de envio Interação Contábil Cloud x Transparência Cloud. Após, na guia COMPONENTES, realize a mesma busca pela descrição Interação Contábil Cloud x Transparência Cloud, para identificar se os componentes também estão disponíveis.
|
|---|
|
| :- |
|
| :- |
Após validar a disponibilidade dos scripts e componentes, você deverá acessar a funcionalidade de configuração Portal da transparência cloud no sistema Contábil, por meio do menu Configurando > Parâmetros.
Informe a Chave de acesso gerada no Transparência Cloud e o E-mail de retorno, bem como, habilite a opção Configuração inativa para ativa.
|
|---|
Conforme demonstrado no vídeo acima, clique em Salvar e realizar carga inicial, automaticamente você será direcionado para a seguinte tela:
|
|---|
- Data inicial
Essa data representa o início de quando os dados serão enviados ao portal Transparência (Cloud).
- Apagar todos os dados no transparência
Cuidado com a utilização desta opção! Ela faz com que o Transparência apague todos os dados oriundos do Contábil, com base nos layouts selecionados.
- Layouts
Deverão ser selecionadas as opções que o cliente desejar realizar o envio ao portal.
Compras (Cloud)
O envio da Carga inicial ao Transparência (Cloud) pelo sistema Compras (Cloud), contempla também informações provenientes do sistema Contratos, ou seja, o envio está unificado e é realizado pelo Compras.
Localize a funcionalidade e sua configuração acessando o menu Configurando > Parâmetros > Portal da transparência. Ao habilitar o parâmetro Transparência Cloud, automaticamente os demais campos serão demonstrados. O campo Carga inicial sempre estará habilitado para opção Sim ou Não, afinal, é possível realizar uma nova carga inicial após envios incrementais efetuados.
|
|---|
Selecionada a opção Sim no campo Carga inicial, todos os dados enviados anteriormente para o Transparência serão apagados. Logo, o botão Salvar e enviar é habilitado e a mensagem abaixo é apresentada. Observe que para efetivar o envio da carga inicial é necessário que você digite a palavra SIM para a respectiva confirmação, independente da sua formatação (minúscula ou maiúscula).
|
|---|
Após o envio, no campo Carga inicial é apresentada a opção Não selecionada automaticamente, além da data e hora do último envio, bem como, o nome do usuário e se o envio foi carga inicial ou carga incremental.
E após realizar o primeiro envio (carga inicial) é necessário realizar o agendamento do script para que o Compras dê continuidade no envio das informações de forma automática. Para saber mais sobre o agendamento de scripts consulte Agendamento de scripts cloud.
|
|---|
No Compras (Cloud), apenas o usuário com perfil Administrador tem acesso a configuração da funcionalidade e envio das informações ao Transparência. Além disso, esse envio poderá ser efetuado somente pela tela Configurando portal da transparência, ou seja, não é possível realizar o envio de informações ao portal diretamente pelo script localizado em Gerenciador de scripts.
Outro detalhe a ser mencionado é independente da existência de informações a serem enviadas ao portal, o sistema efetuará o envio, conforme o tipo de carga selecionada (inicial ou incremental), para que no Transparência, a data e hora do último envio esteja sempre atualizada.
|
|---|
- Quais informações já estão disponíveis para o envio ao Transparência (Cloud)?
Já estão possibilitados os envios de Processos Licitatórios, Fornecedores, Compras Diretas e Contratos na execução da Carga inicial. E conforme citado no início, isso representa ainda que o envio de informações do sistema Contratos, o qual será realizado unicamente pelo Compras.
Almoxarifado (Cloud)
Localize a funcionalidade e sua configuração acessando o menu Configurando > Parâmetros > Portal da transparência. Ao habilitar o parâmetro Transparência Cloud, automaticamente os demais campos serão demonstrados. O campo Carga inicial sempre estará habilitado para opção Sim ou Não, afinal, é possível realizar uma nova carga inicial após envios incrementais efetuados.
|
|---|
Selecionada a opção Sim no campo citado anteriormente, o botão Salvar e enviar é habilitado e a mensagem abaixo é apresentada. Observe que para efetivar o envio da carga inicial é necessário que você digite a palavra SIM para a respectiva confirmação, independente da sua formatação (minúscula ou maiúscula).
|
|---|
Após o envio, no campo Carga inicial é apresentada a opção Não selecionada automaticamente, além da data e hora do último envio, bem como, o nome do usuário e se o envio foi carga inicial ou carga incremental. Isso para ambas as configurações, Transparência Cloud e Fly.
|
|---|
Apenas o usuário com perfil Administrador tem acesso a configuração da funcionalidade e envio das informações ao Transparência.
Além disso, esse envio poderá ser efetuado somente pela tela Configurando portal da transparência, ou seja, não é possível realizar o envio de informações ao portal diretamente pelo script localizado em Gerenciador de scripts.
Outro detalhe a ser mencionado é independente da existência de informações a serem enviadas ao portal, o sistema efetuará o envio, conforme o tipo de carga selecionada (inicial ou incremental), para que no Transparência, a data e hora do último envio esteja sempre atualizada.
|
|---|
- Quais informações já estão disponíveis para o envio ao Transparência (Cloud)?
Já estão possibilitado o envio de lotes dos materiais e suas movimentações na execução da Carga inicial. Tal melhoria fará com que o script Transparência Cloud -- Envio de Dados busque os lotes dessas informações, como já ocorre na carga incremental, e os envie ao portal.
Quando já existirem registros como Aguardando envio ou Enviando registros, para o mesmo tipo de dado, o sistema não realizará um novo envio enquanto estes não forem concluídos e emitirá a mensagem Já existem dados sendo enviados ao Transparência Cloud. Tente novamente mais tarde.
Monitor DF-e
Para envio da Carga inicial ao Transparência (Cloud) pelo sistema Monitor DF-e, o usuário deve acessar o menu Utilitários > Gerenciador de scripts e utilizar o script Transparência Cloud -- Enviar dados.
O envio da carga inicial deve ser executado de forma manual, já no envio da carga incremental poderá ser realizado o agendamento da execução (para saber mais sobre o agendamento de scripts consulte Agendamento de scripts cloud, confira abaixo os parâmetros a serem preenchidos:
|
|---|
Token de envio: Chave de interação fornecida pelo Transparência. Acesse Geração da chave de interação.
Carga inicial: Definir se a carga será inicial, ou seja, deverá apagar todos os dados enviados anteriormente para o Transparência (Cloud) e carregar tudo novamente desde o início.
Data inicial: Define a data para o envio das notas, caso ele não esteja preenchido, será enviado para o Transparência (Cloud) as notas fiscais recebidas/alteradas a partir do dia anterior ao da execução do script. Vale frisar que este parâmetro deve ser ignorado quando se tratar de carga inicial.
Email do responsável do envio: Email do usuário responsável que realizou o envio.
- Quais informações já estão disponíveis para o envio ao Transparência (Cloud)?
Serão consideradas todas as notas fiscais eletrônicas com a situação da integração com SEFAZ igual a COMPLETA e com a data de alteração da nota maior ou igual à data inicial informada, já em relação às notas de serviço eletrônicas serão consideradas as com a data de alteração da nota maior ou igual à data inicial, caso ela não possua alteração, será considerada a data de criação da nota.
Folha (Cloud)
O usuário deve realizar a configuração por meio do menu Utilitários > Central de Configurações > Integração com transparência e habilitar a opção Integrar com o Transparência (Cloud).
Após isso, o usuário deve realizar a inserção de alguns dados pertinente a configuração de integração como por exemplo os tipos de informações que devem ser enviados ao portal.
|
|---|
Frotas (Cloud)
Para o envio da Carga inicial ao Transparência (Cloud) pelo sistema Frotas (Cloud), localize a funcionalidade e sua configuração por meio do menu Configurando > Parâmetros > Portal da transparência. Ao habilitar o parâmetro Transparência Cloud, automaticamente os demais campos serão demonstrados. O campo Carga inicial sempre estará habilitado para opção Sim ou Não, afinal, é possível realizar uma nova carga inicial após envios incrementais efetuados.
|
|---|
Selecionada a opção Sim no campo Carga inicial, todos os dados enviados anteriormente para o Transparência serão apagados. Logo, o botão Salvar e enviar é habilitado e a mensagem abaixo é apresentada. Observe que para efetivar o envio da carga inicial é necessário que você digite a palavra SIM para a respectiva confirmação, independente da sua formatação (minúscula ou maiúscula).
|
|---|
Após o envio, no campo Carga inicial é apresentada a opção Não selecionada automaticamente, além da data e hora do último envio, bem como, o nome do usuário e se o envio foi carga inicial ou carga incremental.
E após realizar o primeiro envio (carga inicial) é necessário realizar o agendamento do script para que o Frotas dê continuidade no envio das informações de forma automática. Para saber mais sobre o agendamento de scripts consulte Agendamento de scripts cloud.
|
|---|
No Frotas (Cloud), apenas o usuário com perfil Administrador tem acesso a configuração da funcionalidade e envio das informações ao Transparência.
Além disso, esse envio poderá ser efetuado somente pela tela Configurando portal da transparência, ou seja, não é possível realizar o envio de informações ao portal diretamente pelo script localizado em Gerenciador de scripts.
Outro detalhe a ser mencionado é independente da existência de informações a serem enviadas ao portal, o sistema efetuará o envio, conforme o tipo de carga selecionada (inicial ou incremental), para que no Transparência, a data e hora do último envio esteja sempre atualizada.
|
|---|
- Quais informações já estão disponíveis para o envio ao Transparência (Cloud)?
Já estão possibilitados os envios de Veículos e Equipamentos na execução da Carga inicial.
Obras (Cloud)
Para o envio da Carga inicial ao Transparência (Cloud) pelo sistema Obras (Cloud), localize a funcionalidade e sua configuração por meio do menu Configurando > Parâmetros > Portal da transparência. Ao habilitar o parâmetro Transparência Cloud, automaticamente os demais campos serão demonstrados. O campo Carga inicial sempre estará habilitado para opção Sim ou Não, afinal, é possível realizar uma nova carga inicial após envios incrementais efetuados.
|
|---|
Selecionada a opção Sim no campo Carga inicial, todos os dados enviados anteriormente para o Transparência serão apagados. Logo, o botão Salvar e enviar é habilitado e a mensagem abaixo é apresentada. Observe que para efetivar o envio da carga inicial é necessário que você digite a palavra SIM para a respectiva confirmação, independente da sua formatação (minúscula ou maiúscula).
|
|---|
Após o envio, no campo Carga inicial é apresentada a opção Não selecionada automaticamente, além da data e hora do último envio, bem como, o nome do usuário e se o envio foi carga inicial ou carga incremental.
E após realizar o primeiro envio (carga inicial) é necessário realizar o agendamento do script para que o Obras dê continuidade no envio das informações de forma automática. Para saber mais sobre o agendamento de scripts consulte Agendamento de scripts cloud.
|
|---|
No Obras (Cloud), apenas o usuário com perfil Administrador tem acesso a configuração da funcionalidade e envio das informações ao Transparência.
Além disso, esse envio poderá ser efetuado somente pela tela Configurando portal da transparência, ou seja, não é possível realizar o envio de informações ao portal diretamente pelo script localizado em Gerenciador de scripts.
Outro detalhe a ser mencionado é independente da existência de informações a serem enviadas ao portal, o sistema efetuará o envio, conforme o tipo de carga selecionada (inicial ou incremental), para que no Transparência, a data e hora do último envio esteja sempre atualizada.
|
|---|
- Quais informações já estão disponíveis para o envio ao Transparência (Cloud)?
Já estão possibilitado o envio de lotes com todas as Obras na execução da Carga inicial.
Quando já existirem registros como Aguardando envio ou Enviando registros, para o mesmo tipo de dado, o sistema não realizará um novo envio enquanto estes não forem concluídos e emitirá a mensagem: Já existem dados sendo enviados ao Transparência Cloud. Tente novamente mais tarde.
Patrimônio (Cloud)
Para o envio da Carga inicial ao Transparência (Cloud) pelo sistema Patrimônio (Cloud), localize a funcionalidade e sua configuração por meio do menu Configurando > Parâmetros > Portal da transparência. Ao habilitar o parâmetro Transparência Cloud, automaticamente os demais campos serão demonstrados. O campo Carga inicial sempre estará habilitado para opção Sim ou Não, afinal, é possível realizar uma nova carga inicial após envios incrementais efetuados.
|
|---|
Selecionada a opção Sim no campo Carga inicial, todos os dados enviados anteriormente para o Transparência serão apagados. Logo, o botão Salvar e enviar é habilitado e a mensagem abaixo é apresentada. Observe que para efetivar o envio da carga inicial é necessário que você digite a palavra SIM para a respectiva confirmação, independente da sua formatação (minúscula ou maiúscula).
|
|---|
Após o envio, no campo Carga inicial é apresentada a opção Não selecionada automaticamente, além da data e hora do último envio, bem como, o nome do usuário e se o envio foi carga inicial ou carga incremental.
E após realizar o primeiro envio (carga inicial) é necessário realizar o agendamento do script para que o Patrimônio dê continuidade no envio das informações de forma automática. Para saber mais sobre o agendamento de scripts consulte Agendamento de scripts cloud.
|
|---|
No Patrimônio (Cloud), apenas o usuário com perfil Administrador tem acesso a configuração da funcionalidade e envio das informações ao Transparência.
Além disso, esse envio poderá ser efetuado somente pela tela Configurando portal da transparência, ou seja, não é possível realizar o envio de informações ao portal diretamente pelo script localizado em Gerenciador de scripts.
Outro detalhe a ser mencionado é independente da existência de informações a serem enviadas ao portal, o sistema efetuará o envio, conforme o tipo de carga selecionada (inicial ou incremental), para que no Transparência, a data e hora do último envio esteja sempre atualizada.
|
|---|
- Quais informações já estão disponíveis para o envio ao Transparência (Cloud)?
Já estão possibilitados os envios de Bens na execução da Carga inicial. Tal melhoria fará com que o script Transparência Cloud -- Envio de Dados busque os lotes dessas informações, como já ocorre na carga incremental, e os envie ao portal.
Tributos (Cloud)
É possível realizar o envio de informações referentes a receita tributária arrecadada pelo Município para o sistema Transparência (Cloud). Visando ainda sanar irregularidades e obter transparência nos processos de concessão de benefícios fiscais também são enviados os benefícios concedidos aos contribuintes. Essas informações podem ser enviadas por contribuinte, independente da situação atual do mesmo, ou seja, mesmo que o contribuinte esteja inativo, se ocorreu movimentação financeira no exercício ou relacionada aos incentivos fiscais do exercício, as mesmas serão enviadas.
Em relação ao envio dos incentivos, deve ser verificado o cálculo dos imóveis ou econômicos. Quando ocorrerem cálculos de movimentação financeiras de acordo com os incentivos fiscais concedidos por meio do menu Administrando > Lançamentos > Requerimento/manutenção de lançamentos no Tipo de Solicitação Benefício, estes deverão ser enviados.
Com relação ao envio, este será realizado em lote inicial de dados que contenha todas as informações enquadradas nos critérios estabelecidos para envio. Após o envio do lote inicial de dados, deve ser permitido que eles sejam atualizados conforme as movimentações realizadas no sistema, ou seja, quando a entidade realizar o agendamento de envio do exercício atual, será enviado todos os dados do exercício solicitado, existindo alterações ou não.
Para realizar o respectivo envio, acesse o script Integração com transparência Cloud por meio da ferramenta de Scripts. Primeiramente serão enviados os incentivos fiscais e posteriormente as arrecadações tributárias.
|
|---|
|
| :- |
Realize a Execução do script informando os parâmetros necessários para o envio, conforme abaixo.
Token: Chave de interação fornecida pelo Transparência. AcesseGeração da chave de interação
Email: E-mail do responsável
Exercício inicial: Ano inicial usado para começar a enviar os dados
Exercício final: Ano final do envio de dados.
Carga inicial: Definir se a carga será inicial, ou seja, deverá apagar todos os dados enviados anteriormente para o sistema Transparência Cloud e carregar novamente desde o início.
Essa execução não é enviada de forma automática, logo, para saber mais sobre o agendamento de scripts consulte Agendamento de scripts cloud.
Vale frisar, que no sistema Tributos (Cloud), na Central de configurações > Transparência (Cloud) , existe uma parametrização a ser feita para as entidades que utilizam o Transparência (Cloud), neste caso, após a habilitação do parâmetro, a extração de dados ocorrerá na madrugada e o script será executado (seja de forma manual ou agendado) no dia posterior a habilitação do parâmetro. Nos demais dias, a execução ocorrerá normalmente conforme o agendamento realizado ou de forma manual.
Configuração dos agendamentos de envio
Os agendamentos dos scripts de interação deve ser realizado em cada um dos sistemas estruturantes responsáveis, ou seja, o agendamento deverá ser realizado nos sistemas Contábil, Compras, Obras e assim por diante.
Ao acessá-los, clique no menu Utilitários > Gerenciador de scripts e pesquise o arquivo de interação na guia Scripts conforme o nome que consta em cada sistema estruturante.Após, clique sobre o nome do arquivo pesquisado e em seguida sobre o botão Executar. Observe um exemplo do script presente no sistema Compras (Cloud).
|
|---|
Informe os dados do agendamento conforme a solicitação de cada entidade, ou seja, a data e hora de início, a periodicidade ou ocorrência com que o script será executado, o usuário que será notificado sobre o término de envio e até mesmo, um endereço de e-mail, se deseja que o sistema envie uma mensagem sobre o andamento do processo de interação.
|
|---|
Se deseja editar ou consultar o agendamento realizado, utilize o menu Utilitários > Gerenciador de extensões > guia Agendamentos.
|
|---|
4° Passo - Orquestração da estrutura padrão do sistema
Orquestração das configurações
O script Iniciar configurações padrão deve ser executado antes do script relacionado às consultas.
Orquestrar a estrutura padrão, significa disponibilizar as seguintes funcionalidades:
- Menus do portal;
- Perguntas frequentes;
- Glossário, e
- Consultas padrões.
E para realizar esta publicação de estrutura padrão do Transparência (Cloud), acesse a funcionalidade Gerenciador de scripts disponível no menu Utilitários.
Como este item aborda a orquestração das configurações, na guia Scripts, localize o arquivo Iniciar configurações padrão.
|
|---|
Caso esses scripts não estejam disponíveis para a sua entidade, solicite a disponibilização por meio de um chamado para o seu Canal de Atendimento.
Ao clicar em Executar no script demonstrado acima, os parâmetros se resumem em selecionar Sim ou Não para cada opção:
- Importar Menus: [Sim/Não] -- Adiciona a estrutura padrão com os menus do portal;
- Importar Glossário: [Sim/Não] -- Cria o glossário com diversas informações pré-definidas;
- Importa Perguntas Frequentes: [Sim/Não] -- Adiciona algumas perguntas frequentes pré-definidas.
Selecionado os parâmetros desejados, clique em Executar e aguarde até o final da execução do script para iniciar o próximo passo.
Orquestração das consultas
Primeiramente realize a execução do script relacionado às Configurações iniciais padrões antes de realizar a execução do script de consulta padrões e não esqueça de setar para Sim o campo que relaciona os menus automaticamente nas consultas padrões.
Como no item anterior, as Consultas são parte da estrutura padrão e precisam ser orquestradas.
Para realizar esta publicação de consulta padrão do Transparência (Cloud), acesse a funcionalidade Gerenciador de scripts disponível no menu Utilitários. Na guia Scripts, localize o arquivo Consultas, preencha as informações solicitadas (os campos com * são de preenchimento obrigatório) e clique em Executar.
|
|---|
Caso o script não esteja disponível para a sua entidade, solicite a disponibilização por meio do seu Canal de Atendimento.
Impressão e exportação das consultas
Para possibilitar ao contribuinte a realização de impressões e/ou exportações de dados da consulta do portal, é necessário que a entidade possua dois scripts na funcionalidade Gerenciador de Relatórios.
Ao acessá-la, você deverá apenas identificar se os scripts Relatório padrão em coluna e Relatório padrão em Lista estão disponíveis, não é necessário realizar nenhuma ação.
|
|---|
Caso esses scripts não estejam disponíveis para a entidade, solicite a disponibilização dos mesmos por meio de chamado para a nossa Central de Atendimento.
5° Passo - Migração dos dados e configurações personalizadas
Migração dos dados dos arquivos e solicitações de acesso à informação
O processo de migração pode ser realizado apenas uma vez, portanto alinhe com a entidade uma data de 'corte' para realizar este processo e em seguida desative a utilização do Transparência (Fly). Essa desativação refere-se principalmente às solicitações de acesso à informação, pois após realizar a migração, a continuidade dos pedidos deve ser atendida pelo Transparência (Cloud) e não mais pelo Fly.
Caso o cliente queira realizar novamente a migração, será necessário abrir um chamado de Tratamento de Dados para o Transparência (Fly) para a Central de Atendimento.
Para realizar a migração dos documentos, relatórios e solicitações de acesso à informação do Transparência (Fly) para o Transparência (Cloud), primeiramente realize o login na entidade do Fly com um usuário administrador para obter acesso ao caminho abaixo.
|
|---|
Após, marque as opções que serão migradas para o Transparência (Cloud), informe o token de conversão e clique em Iniciar migração. Acompanhe o log conforme a imagem abaixo.
|
|---|
Utilize um token de conversão, pois a chave de interação gerada pelo Transparência (Cloud) não serve para realizar a migração.
Finalizada a migração, acesse a funcionalidade Gerenciamento de interações (Administração > Interação) no Transparência (Cloud), selecione a opção Migração em FILTRAR POR e acompanhe o processamento das cargas referente aos Documentos e Relatórios, já que as Solicitações de acesso à informação não geram registro de carga no Gerenciamento de interações.
|
|---|
Configurações personalizadas
Por fim, o último passo também é muito importante. Deve ser alinhado com a entidade quais consultas serão exibidas no portal e realizar a devida configuração de cada uma delas. Para isso, acesse o menu Configurações > Consultas > Configuração de consultas e clique em Ações disponíveis > Editar.
No campo Localização no menu deve ser preenchido conforme o alinhamento e entendimento de onde será exibida a consulta.
|
|---|
A partir deste momento já é possível iniciar o processo de personalização do Transparência (Cloud) conforme as necessidades da entidade, adicionando novas consultas, novos relatórios, organizando o menu do portal com uma ordenação diferente do padrão.
Vale ressaltar que as consultas marcadas como Padrão do sistema não podem ser alteradas pelos usuários da entidade, mas podem ser utilizadas como base para a criação de novas consultas personalizadas. Ao fazer uso da cópia é possível replicar fielmente a consulta padrão e alterá-la à vontade, seja adicionando gráfico, outros campos que julgar importante e até mesmo a ordem de visualização pode ser personalizada.
|
|---|