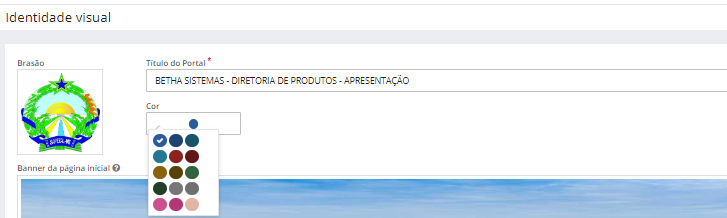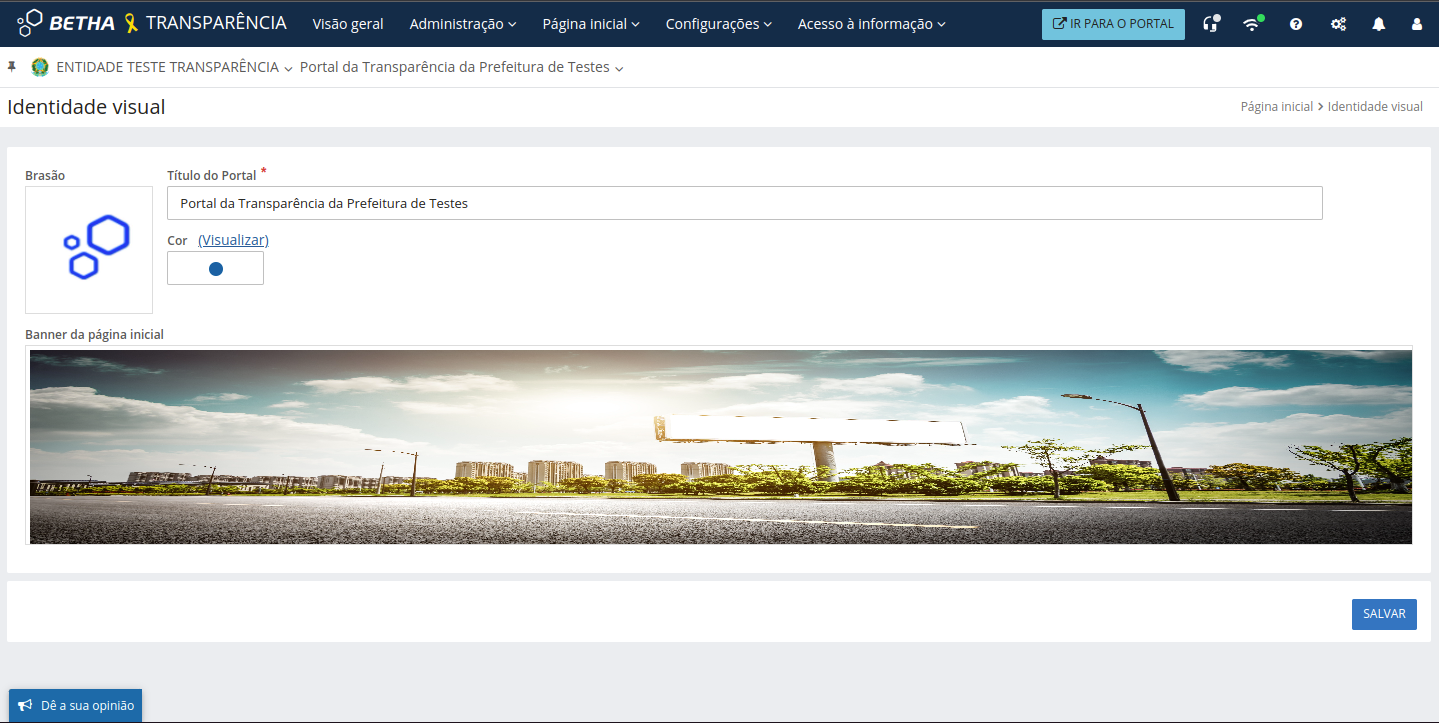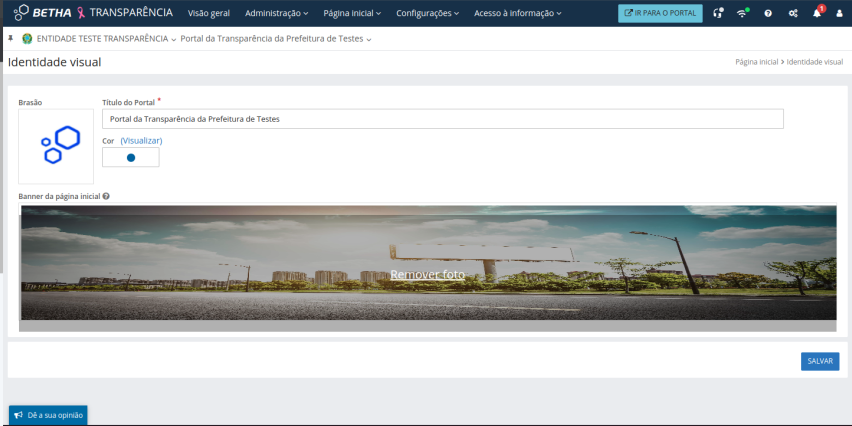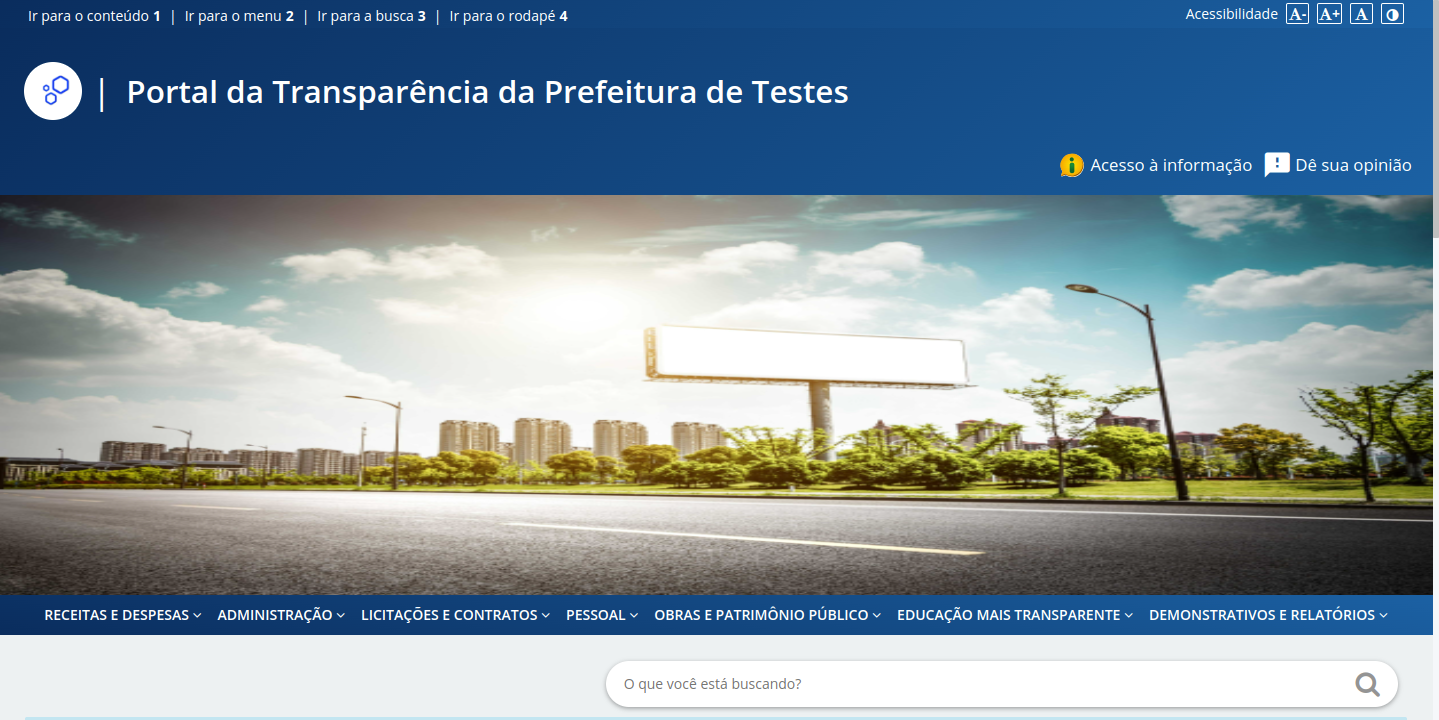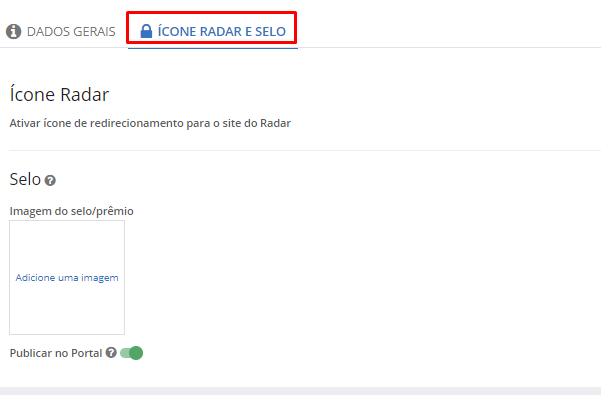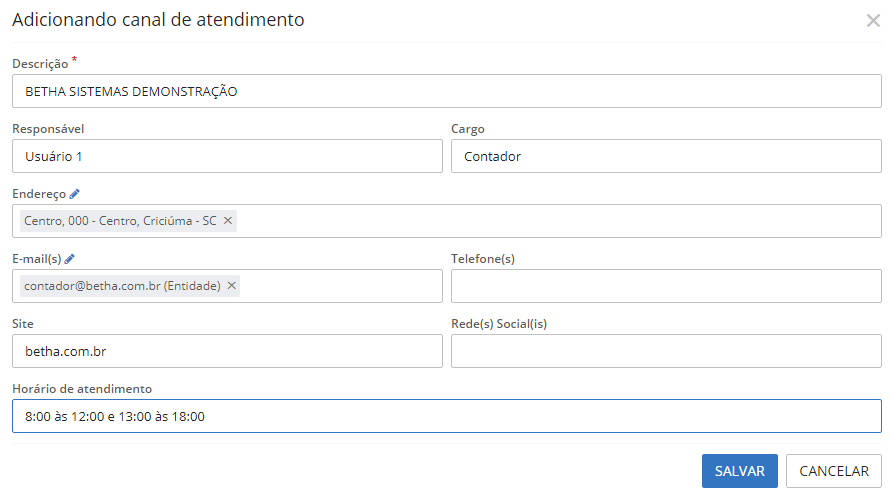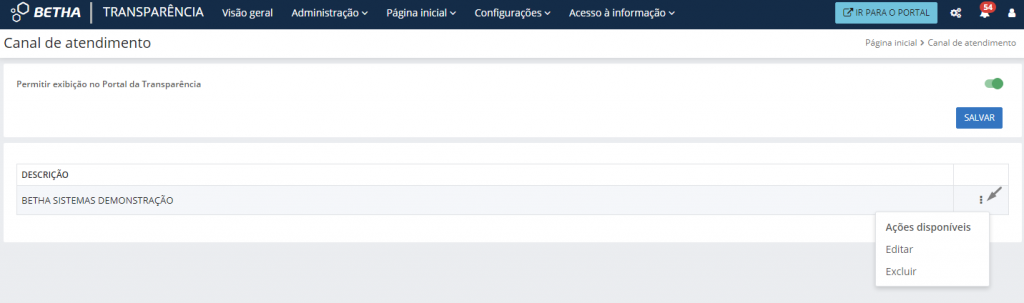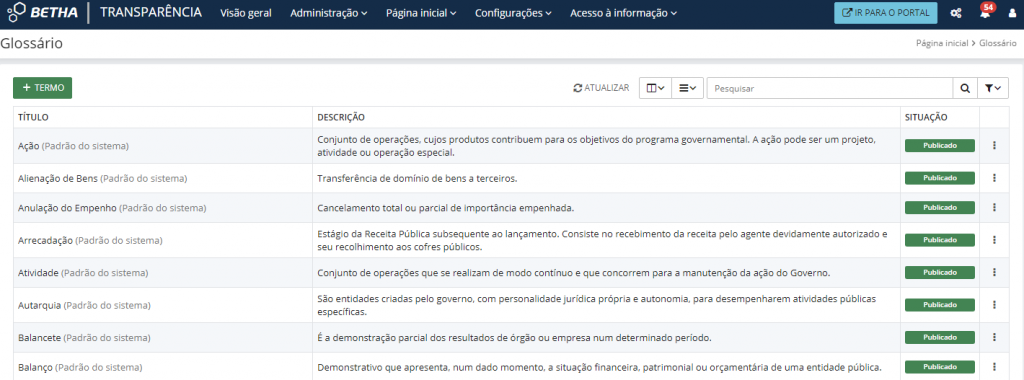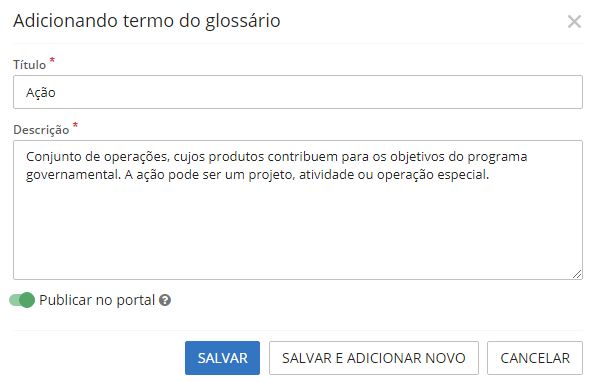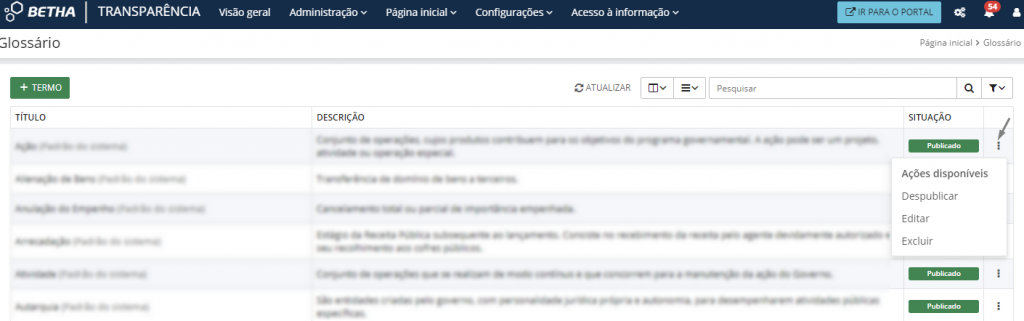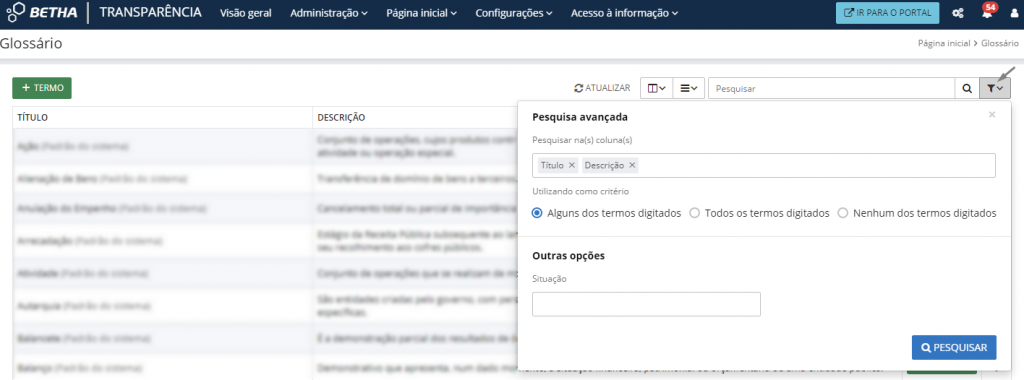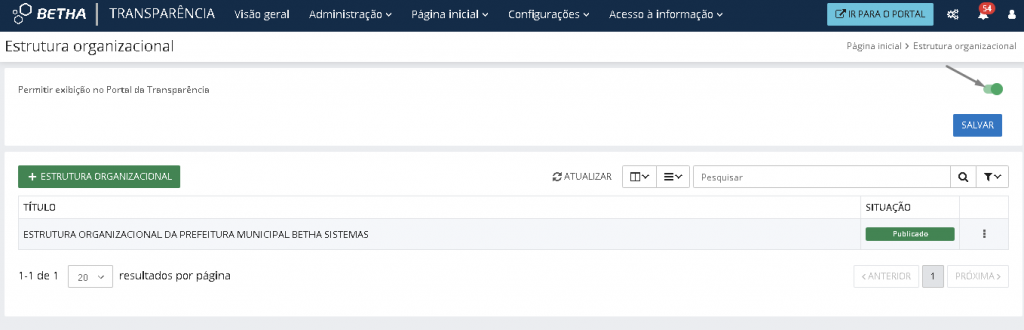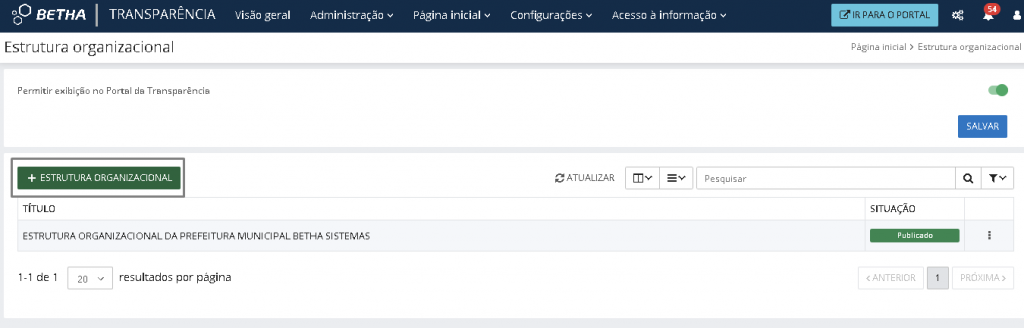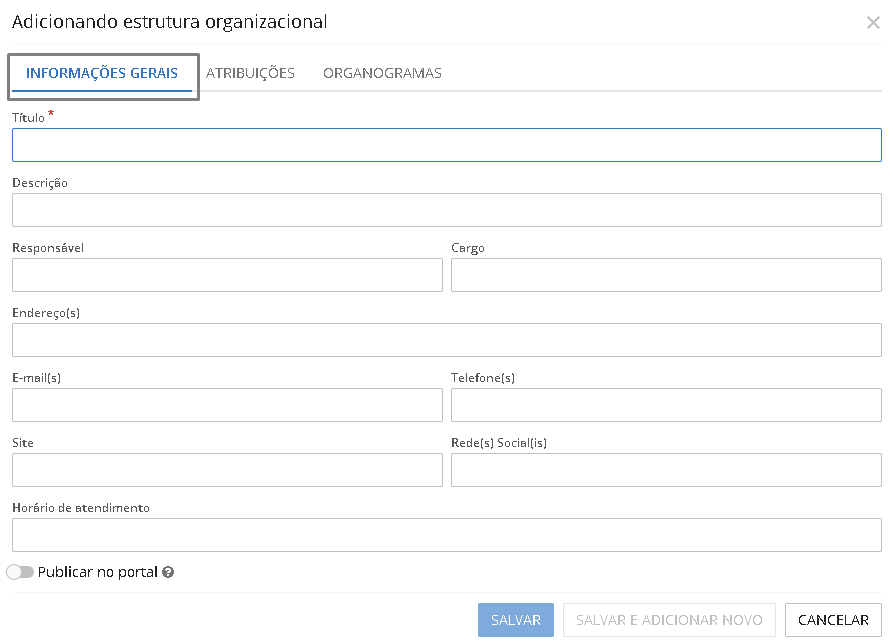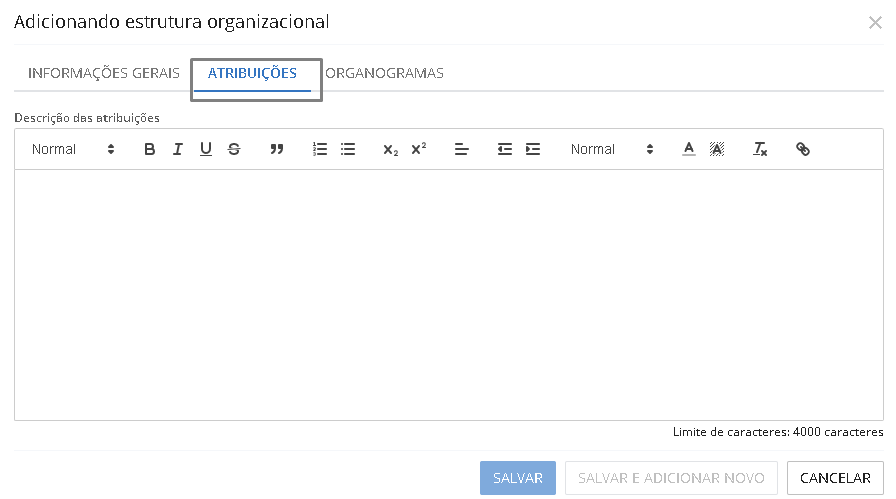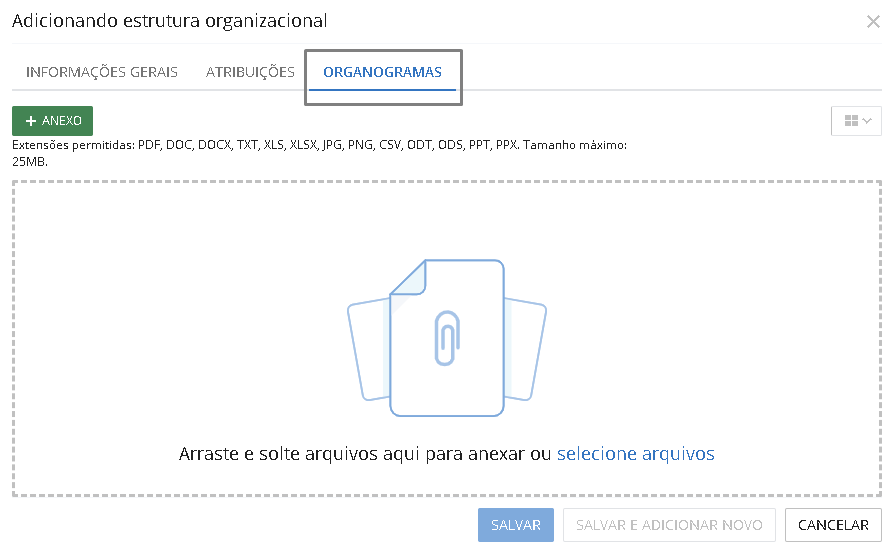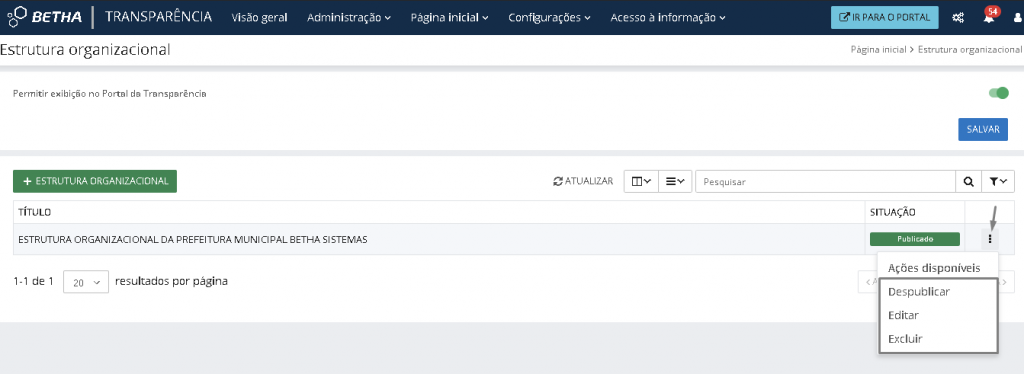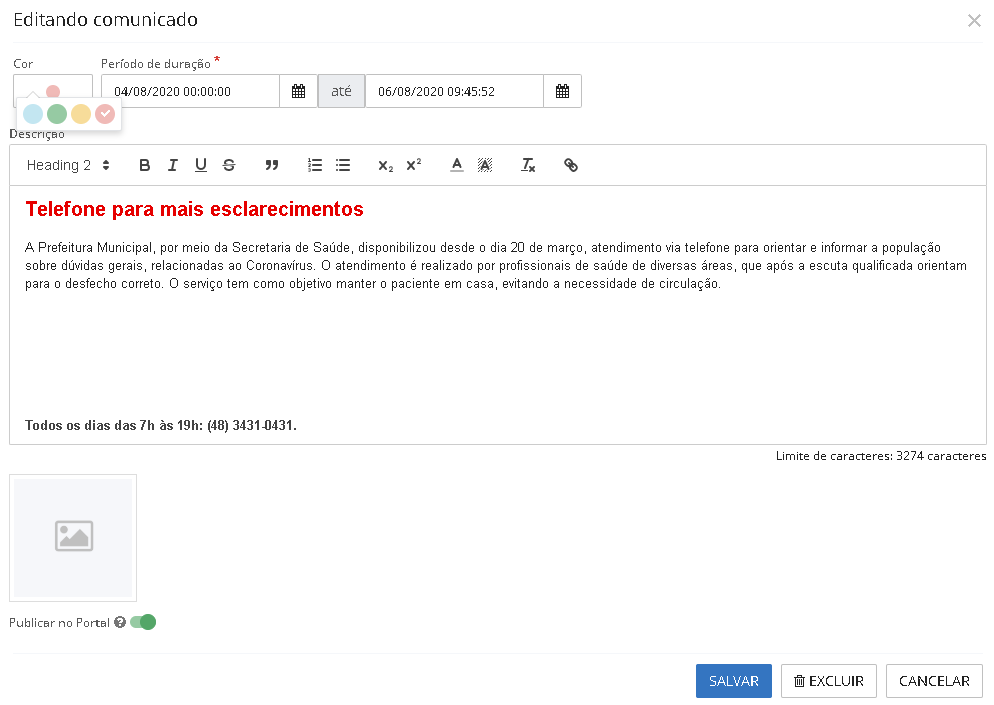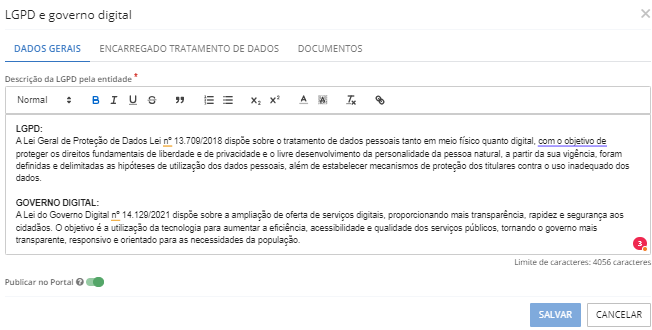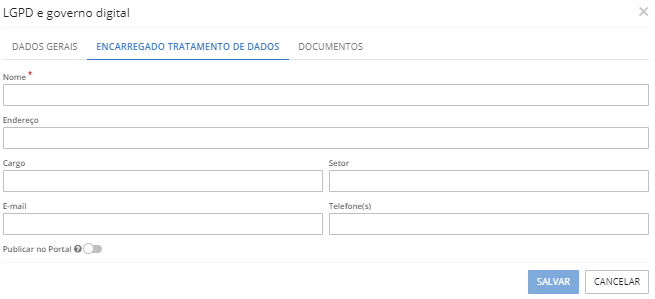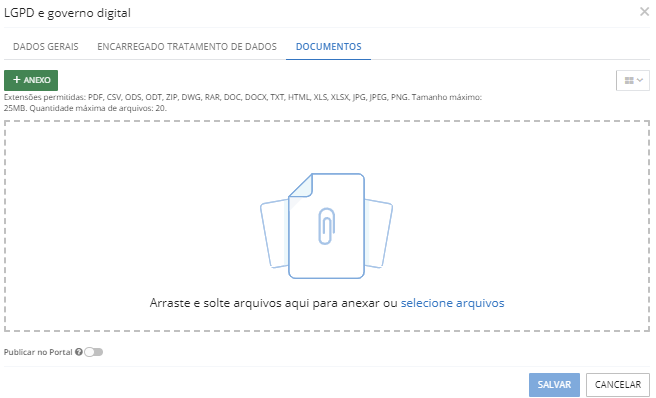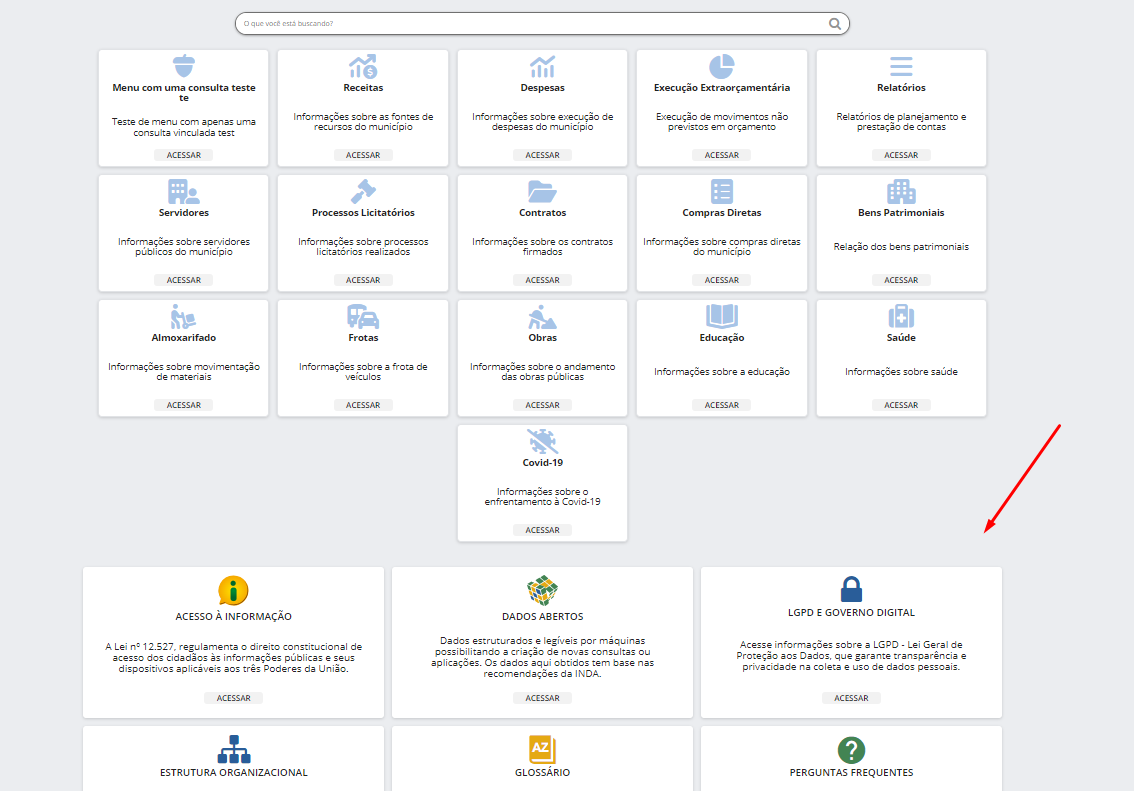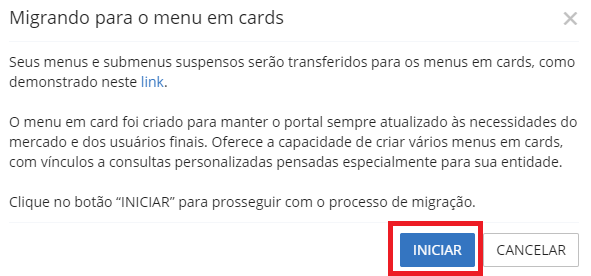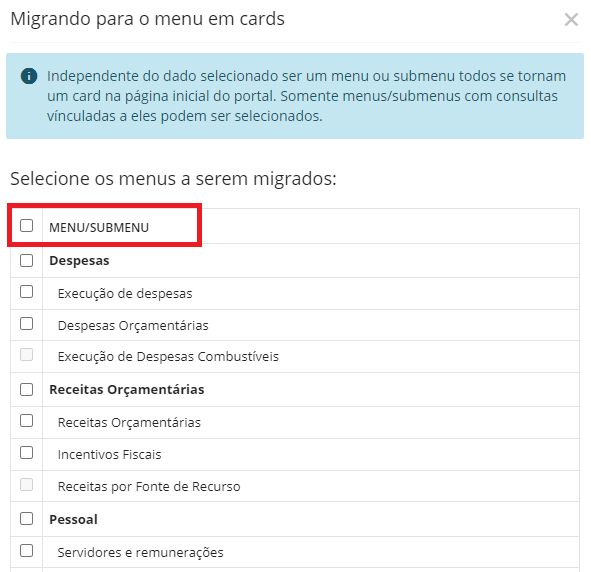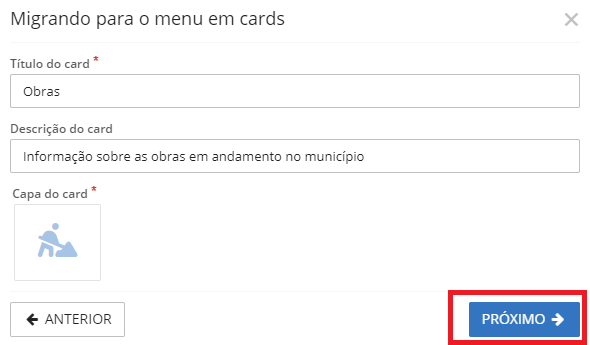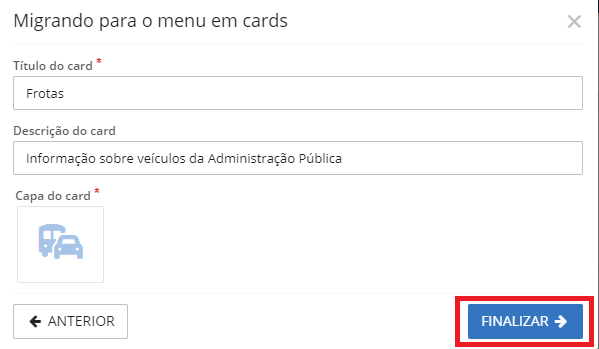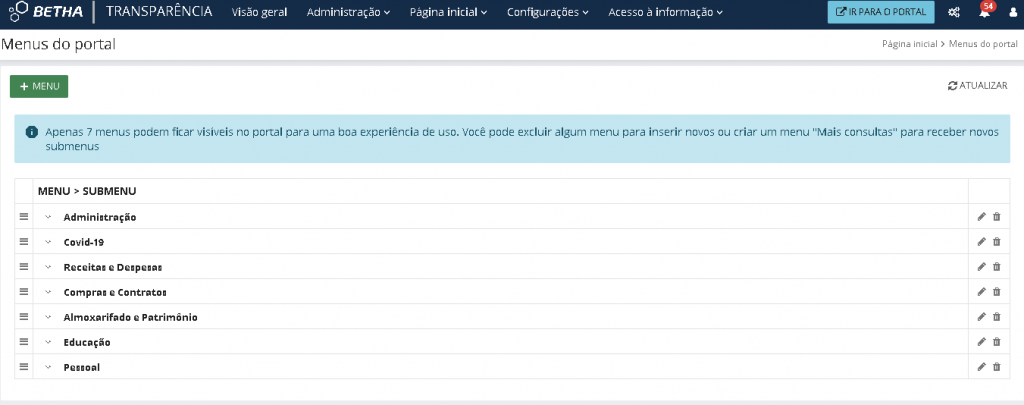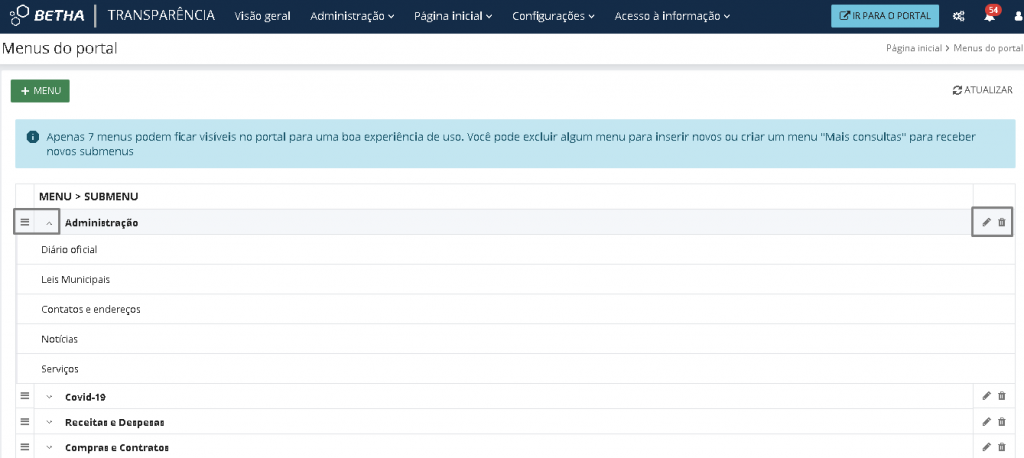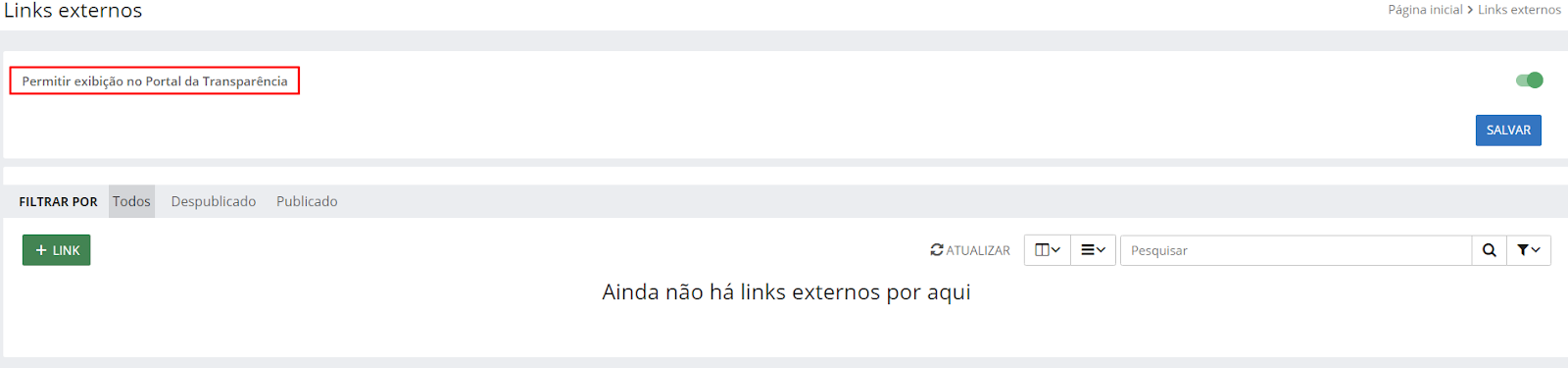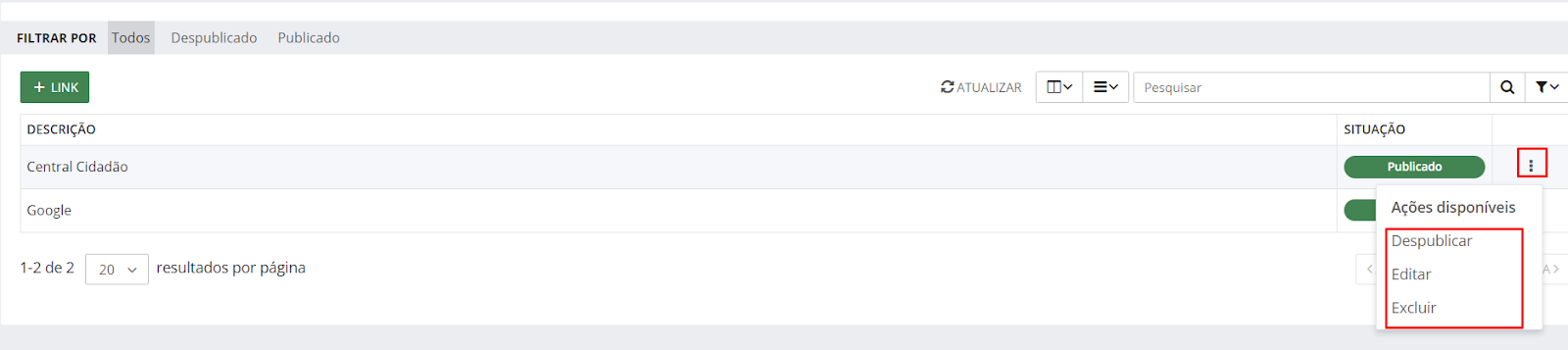Página Inicial
Identidade visual
Nesta tela é possível alterar o brasão e o título que é demonstrado na página inicial do portal da transparência e também trocar o tema de cor do portal.
|
|---|
Para realizar qualquer alteração
Brasão: Imagem que será demonstrada antes do título do portal, brasão oficial que representa o portal.
Título: Texto com nome do portal.
Cor: Cor tema do portal, toda aparência irá mudar e se adaptar ao salvar.
Visualizar: Demonstra um preview de como o portal ficará com a cor selecionada.
Além disso, também é possível inserir o Banner da página inicial que a entidade desejar.
Para isso, basta clicar no campo em branco e selecionar a imagem desejada.
|
|---|
Caso desejar remover o banner, clique no botão Remover foto:
|
|---|
Ela ficará disponibilizada dessa forma no portal:
|
|---|
Vale destacar que caso o portal não possua uma imagem de fundo configurada, ele manterá a disposição original, utilizando a cor previamente selecionada.
Na guia Ícone radar e selo, o usuário consegue ativar ícone de redirecionamento para o site do Radar da Transparência Pública. Além disso, também é possível implementar o selo de premiação concedido caso a entidade possua.
|
|---|
Canal de atendimento
Nesta tela é possível configurar a exibição, adicionar, editar, excluir e visualizar informações do canal de atendimento que será demonstrado no rodapé do portal da transparência.
|
|---|
Primeiramente é necessário você habilitar a opção Permitir exibição no portal da Transparência para possibilitar adicionar, editar, excluir e visualizar um canal no respectivo Portal.
Feito isso, realize a a adição de um canal por meio do botão + CANAL DE ATENDIMENTO e preencha os dados nos seguintes campos:
Descrição: Texto descritivo sobre o canal de atendimento.
Responsável: Nome do responsável pelo canal de atendimento.
Cargo: Cargo ocupado pelo responsável pelo canal de atendimento.
Endereço: Ao clicar irá abrir uma tela com os campos Tipo do logradouro, Logradouro, Número, Complemento, CEP, Bairro, Município e Estado. Vale ressaltar que para canal de atendimento é possível adicionar somente um endereço.
E-mail(s): Ao clicar irá abrir uma tela com os campos Descrição e E-mail**.
Telefone(s): Ao clicar irá abrir uma tela com os campos Descrição, Tipo, Número e Observações.
Site: Url de uma página web que se refere ao canal de atendimento.
Rede(s) Social(is): Ao clicar irá abrir uma tela com os campos Tipo e URL.
Horário de atendimento: Texto informando o horário de atendimento.
|
|---|
|
|---|
Glossário
Nesta tela é possível adicionar, editar, excluir e visualizar as termos de glossários que serão demonstradas no portal, também sendo possível configurar individualmente sua exibição.
|
|---|
Para adicionar um novo registro, utilize o botão + TERMO.
Título: Texto do título do termo do glossário.
Descrição: Texto descrevendo o termo do título.
Publicar no portal: Se habilitado a situação é atualizada para "Publicado" e o termo do glossário é disponibilizado na tela de glossários do portal.
|
|---|
Após a inserção do termo, é possível ainda realizar as seguintes ações:
Despublicar/Publicar: Indisponibiliza ou disponibiliza o termo do glossário no portal. Assim, o nome da opção altera conforme a situação, se "Publicado" a opção será despublicar e se "Em Edição" a opção será publicar.
Editar: Possibilita a edição das informações do termo do glossário.
Excluir: Exclui o termo do glossário, o mesmo não será mais demonstrado.
|
|---|
- Pesquisa avançada
Entre as dezenas de termos cadastrados, você poderá fazer uso da Pesquisa avançada e seus critérios para efetuar uma busca mais refinada da informação.
Pesquisa avançada: É possível pesquisar pelo texto do "Título" e da "Descrição".
Situação: Pesquisa pela situação do glossário com as opções "Em edição" e "Publicado".
|
|---|
Estrutura organizacional
Nesta tela é possível configurar a exibição, adicionar, editar, excluir e visualizar informações da estrutura organizacional que será demonstrada no portal na página inicial.
|
|---|
Primeiramente é necessário que você habilite a opção Permitir exibição no portal da Transparência, conforme destacado na imagem acima, para possibilitar adicionar, editar, excluir e visualizar uma estrutura organizacional no respectivo Portal.
Opção habilitada, é possível adicionar a respectiva estrutura organizacional pelo botão + ESTRUTURA ORGANIZACIONAL.
|
|---|
- Informações gerais
Nesta aba é possível adicionar informações gerais de uma estrutura organizacional, os seguintes campos são solicitados:
Título: Texto com o nome da estrutura organizacional.
Descrição: Texto descrevendo a estrutura organizacional.
Responsável: Nome do responsável pela estrutura organizacional.
Cargo: Cargo ocupado pelo responsável pela estrutura organizacional.
Endereço(s): Ao clicar irá abrir uma tela com os campos Tipo do logradouro, Logradouro, Número, Complemento, CEP, Bairro, Município e Estado.
E-mail(s): Ao clicar irá abrir uma tela com os campos Descrição e E-mail.
Telefone(s): Ao clicar irá abrir uma tela com os campos Descrição, Tipo, Número e Observações.
Site: Url de uma página web que se refere a estrutura organizacional.
Rede(s) Social(is): Ao clicar irá abrir uma tela com os campos Tipo e URL. Os tipos disponíveis são Facebook, Instagram, Linkedin e Twitter.
Horário de atendimento: Texto informando o horário de atendimento.
Publicar no portal: Se habilitado a situação é atualizada para "Publicado" e a estrutura organizacional fica disponível no portal.
|
|---|
- Atribuições
Nesta aba é possível adicionar atribuições de uma estrutura organizacional, os seguintes campos são solicitados:
Descrição das atribuições: Texto descritivo das atribuições da estrutura organizacional.
|
|---|
- Organogramas
Nesta aba é possível adicionar arquivos de organogramas de uma estrutura organizacional, os seguintes campos são solicitados:
Anexo: Arquivo com o organograma da estrutura organizacional.
|
|---|
- Pesquisa avançada
Realize a busca por meio do recurso Pesquisa avançada utilizando os seguintes critérios:
|
|---|
Além de todos as ações já apresentada, por meio do botão Ações disponíveis é possível:
Despublicar/Publicar: Indisponibiliza ou disponibiliza a estrutura na tela de estrutura organizacional no portal. O nome da opção muda conforme a situação, se "Publicado" a opção será despublicar e se "Em Edição" a opção será publicar.
Editar: Possibilita a edição das informações da estrutura organizacional.
Excluir: Exclui a estrutura organizacional, o mesmo não será mais demonstrado.
|
|---|
Comunicados
Nesta tela é possível adicionar, editar, excluir e visualizar um comunicado geral que será demonstrado na página inicial do portal por um tempo determinado.
|
|---|
Para adicionar ou editar um comunicado, realize o preenchimento dos seguintes campos:
Cor: Muda o tema do comunicado conforme a cor escolhida.
- A cor azul usará o ícone .
- A cor verde usará o ícone .
- A cor amarela usará o ícone .
- A cor vermelha usará o ícone .
Período de duração: Tempo de duração do comunicado, após expirar esse tempo o comunicado irá desativar automaticamente no portal.
Descrição: Texto do comunicado por completo, ferramentas de edição de texto estão disponibilizadas.
Publicar no portal: Se habilitado o comunicado fica disponível no portal pelo tempo determinado no período de duração.
Vale ressaltar que o comunicado pode ser excluído diretamente pela tela, o mesmo limpará todos os campos e o texto não será mais demonstrado no portal.
LGPD e Governo digital
A funcionalidade LGPD e Governo digital está disponível para garantir conformidade com os requisitos do PNTP (Programa Nacional de Transparência Pública).
Ao acessar o menu Página inicial > LGPD e Governo digital, você irá se deparar com a seguinte tela.
|
|---|
O texto inserido na guia Dados gerais é preenchido de forma automática e padronizada para facilitar a usabilidade dos clientes, entretanto, a entidade pode realizar as alterações que desejar, utilizando os ícones de formatação e até mesmo anexando documentos, tornando a descrição mais completa.
Lembre-se de ativar a opção Publicar no Portal para que os dados sejam visíveis.
Na guia Encarregado tratamento de dados, é obrigatório fornecer o nome da pessoa designada pela prefeitura para esse papel. Essa pessoa deve ter suas informações de identidade e contato publicamente disponíveis, facilitando o acesso dos titulares de dados em caso de solicitações.
|
|---|
Por fim, na guia Documentos, a entidade pode inserir anexos caso desejar.
|
|---|
As informações relacionadas a essa funcionalidade estarão disponíveis em um card disponibilizado no Portal Transparência. Veja:
|
|---|
|
|---|
Menus do portal
Na parte inicial da tela, o usuário poderá definir duas configurações, se deseja Ativar menu suspenso como o principal ou se deseja Ativar menu em card como o principal.
Vale destacar que o menu suspenso desativa o menu em card.
Ao habilitar a opção do menu em cards, será demonstrada a seguinte tela para o início da migração. Lembrando que o processo de migração deve ser realizado apenas uma vez.
|
|---|
Nessa tela, todos os menus e submenus cadastrados no sistema serão exibidos. Você pode escolher migrar todos ou apenas os menus desejados, lembrando que apenas aqueles com consultas vinculadas serão exibidos no portal.
|
|---|
Clicando em Avançar, você passará para a configuração de cada menu em formato de card. Aqui, é possível adicionar uma imagem e descrição personalizada para cada card.
|
|---|
Após configurar todos os menus, você terá a opção de Finalizar o processo.
|
|---|
Após a conclusão da migração, ao acessar a página inicial do portal, você verá os menus agora apresentados em cards, proporcionando uma navegação mais visual e eficiente.
Além disso, nessa tela é possível adicionar, editar, excluir, visualizar e configurar os menus e submenus, que se vinculados a consultas (Configurações > Consultas > Configurações de consultas) serão apresentados na página inicial do portal da Transparência.
|
|---|
- Adicionando menus e submenus do portal
Para a criação de menus e submenus, basta clicar no botão + MENU. Perceba pela imagem abaixo, a inserção de ambos é realizada por uma única tela.
Com relação aos menus, apenas sete podem ficar visíveis no portal para uma boa experiência de uso. Você pode excluir algum menu para inserir novos ou criar um menu Mais consultas para receber novos submenus.
Logo basta informar apenas o seu Título
Após é possível adicionar inúmeros submenus e alterar sua posição arrastando e soltando pelo ícone , essa posição é a que será demonstrada no portal.
Por fim, pelo ícone Ações disponíveis é possível ainda Editar e Excluir, este caso os menus e submenus não estiverem vinculados a consultas, bem como, Ver submenus e Ordenar menu.
|
|---|
Links externos
Para a incorporação de links externos no Portal Transparência, primeiramente, ative a opção Permitir a exibição no Portal da Transparência.
|
|---|
Para realizar a criação de um link, clique em +Link.
É necessário criar uma Descrição, bem como inserir a URL de acesso para o respectivo link.
Ainda, é possível vincular o link externo a um menu, dessa forma, ao acessar o respectivo menu, o link estará disponível para acesso.
Ainda, o usuário deve definir se esse link será publicado no portal.
Os links publicados poderão ser visualizados na aba Todos ou Publicado.
|
|---|
Ainda, por meio dos três pontinhos é possível Despublicar, Editar ou Excluir.
|
|---|