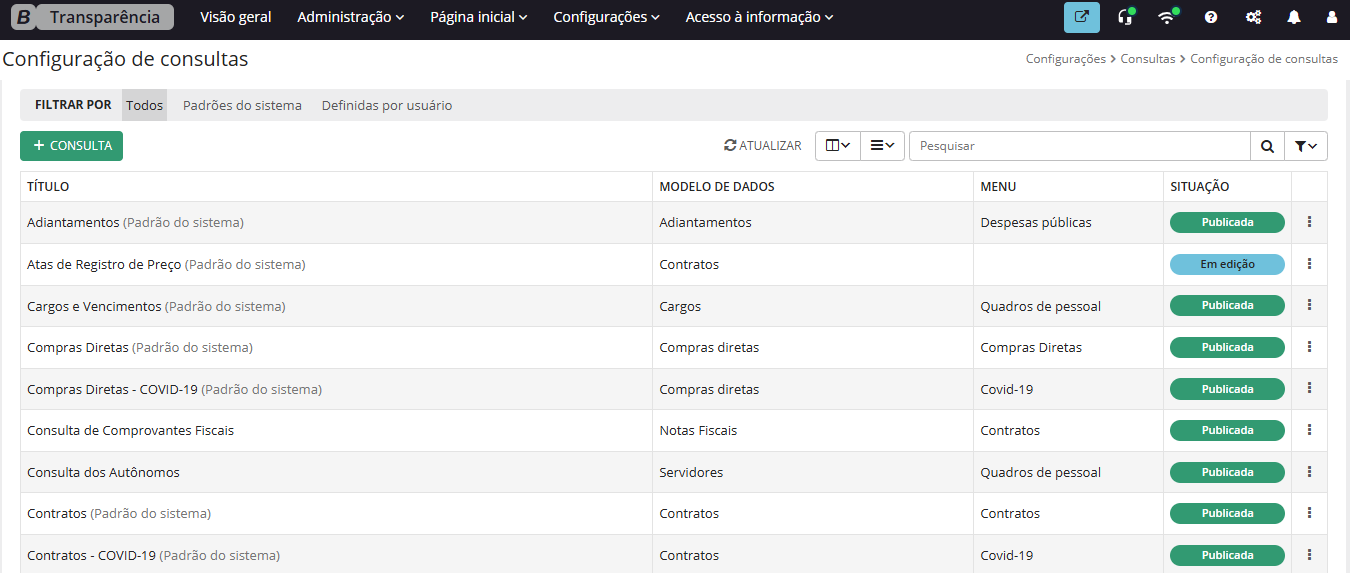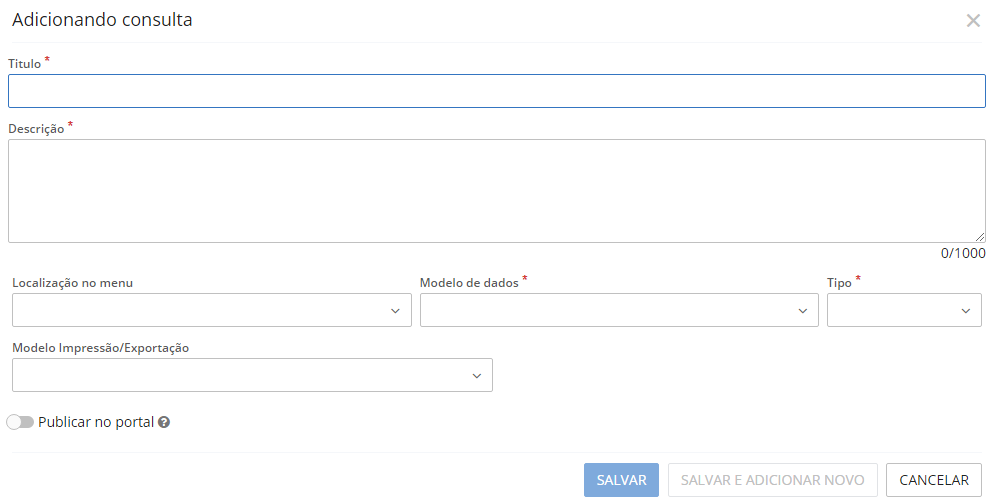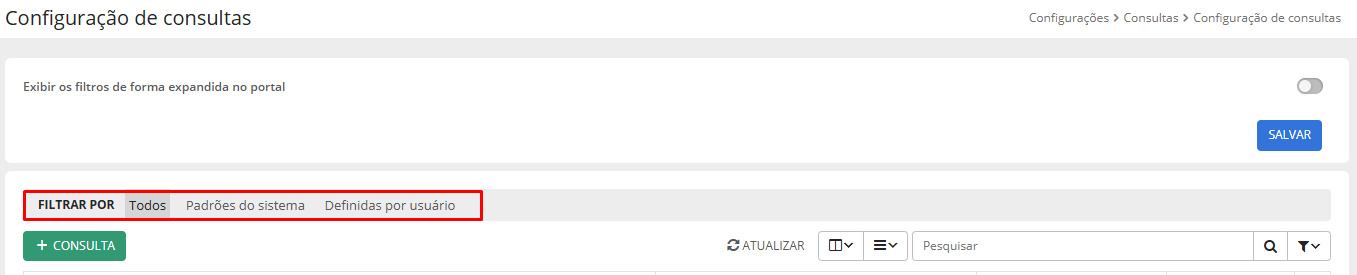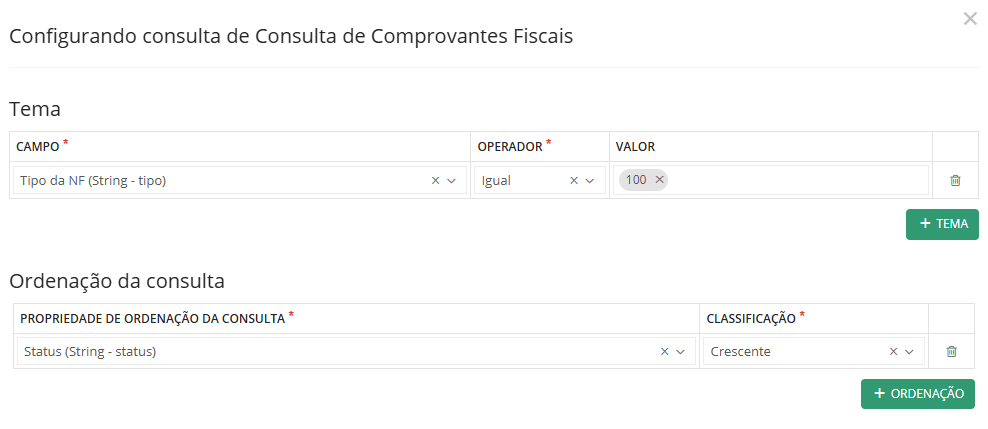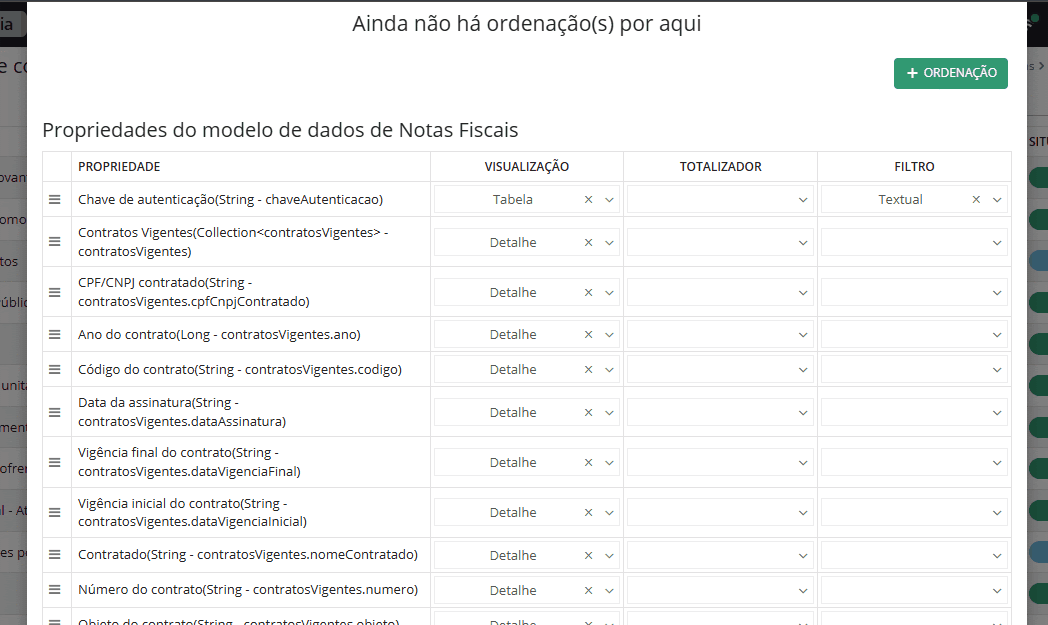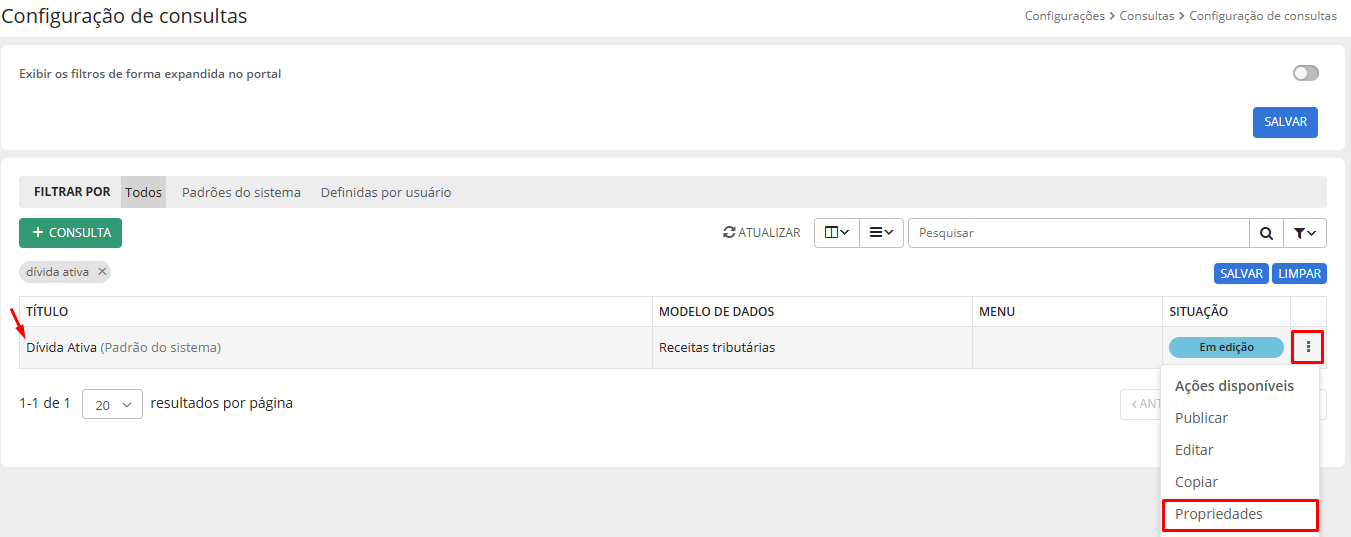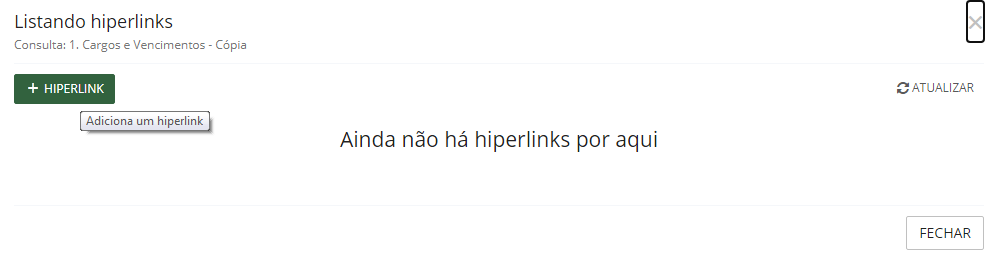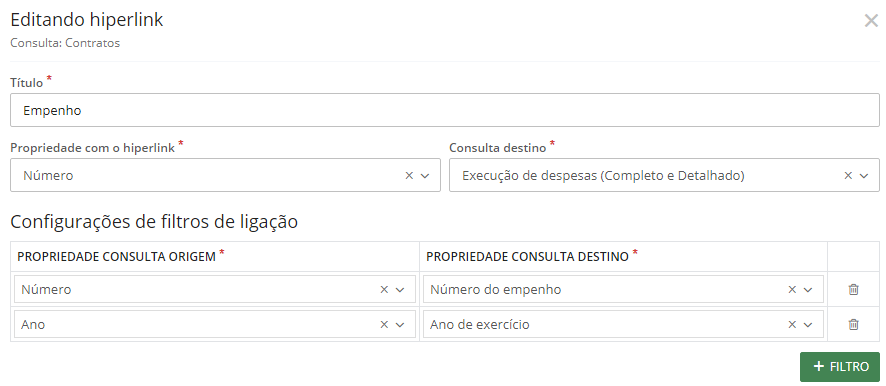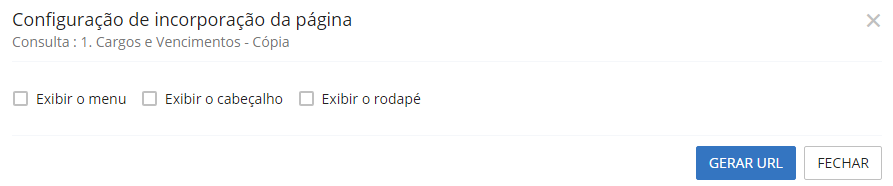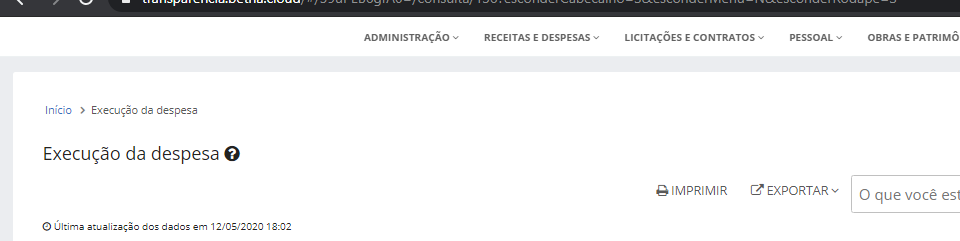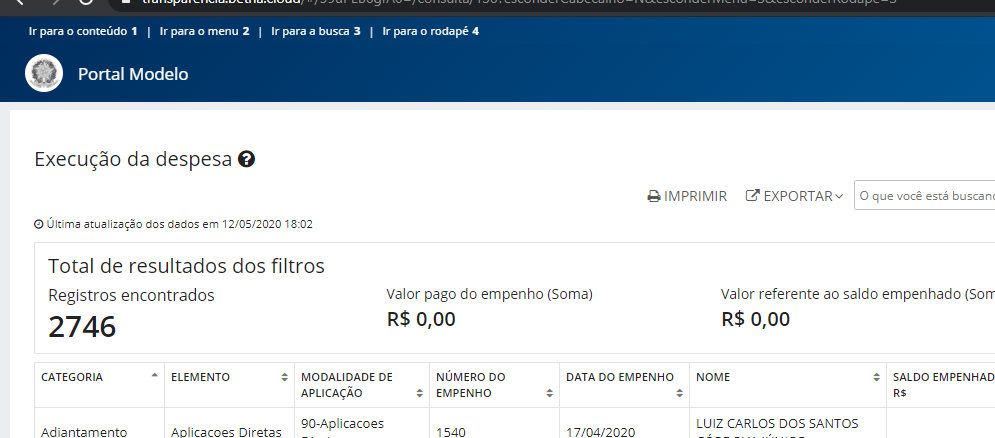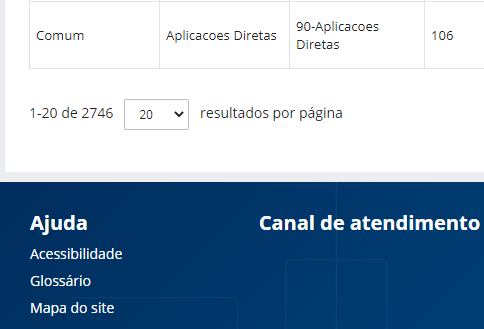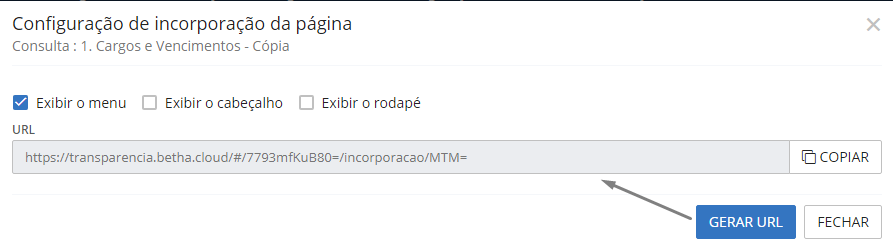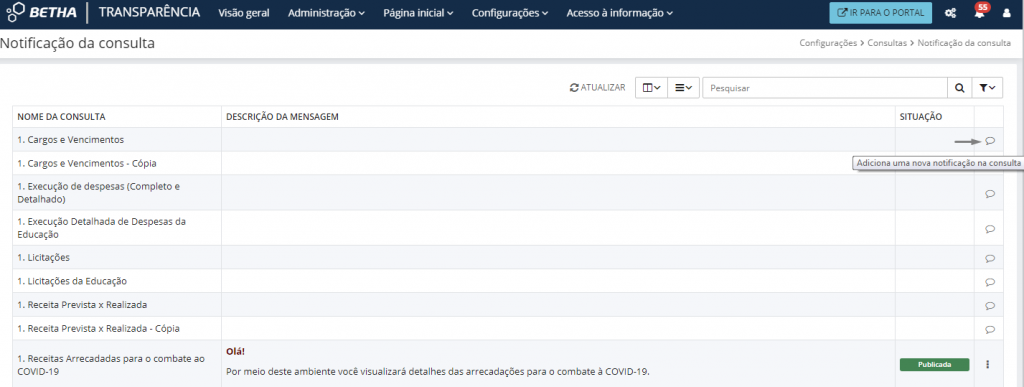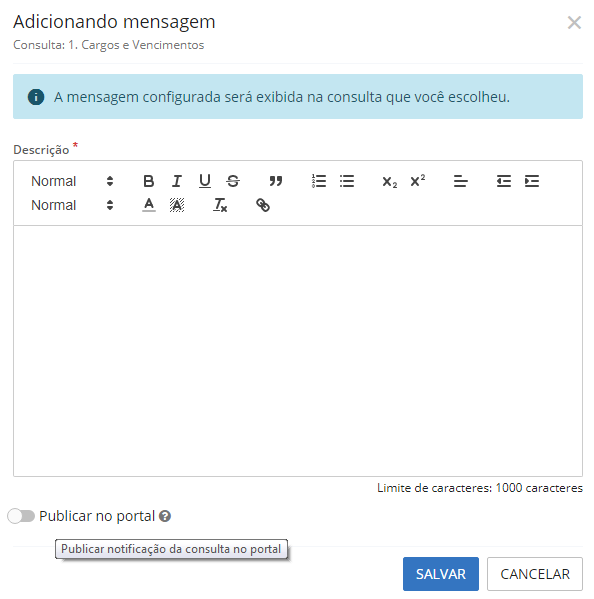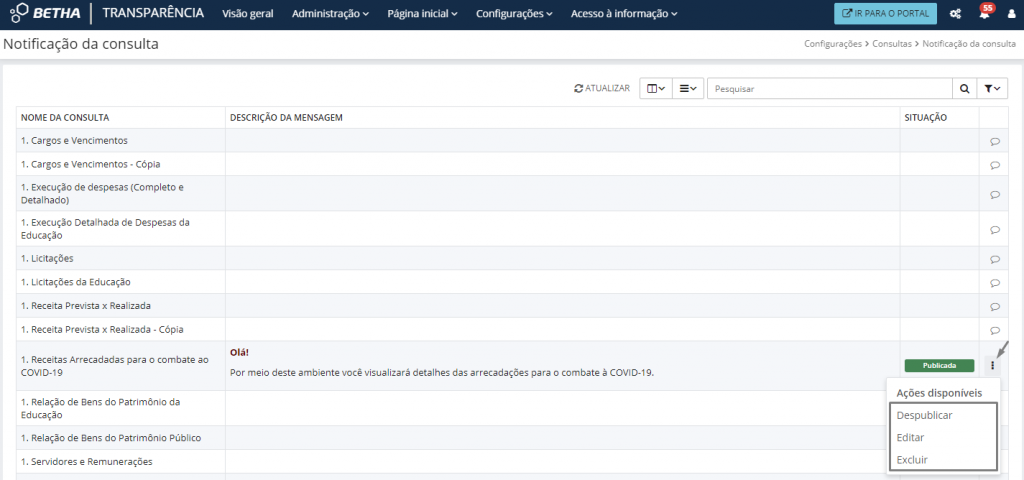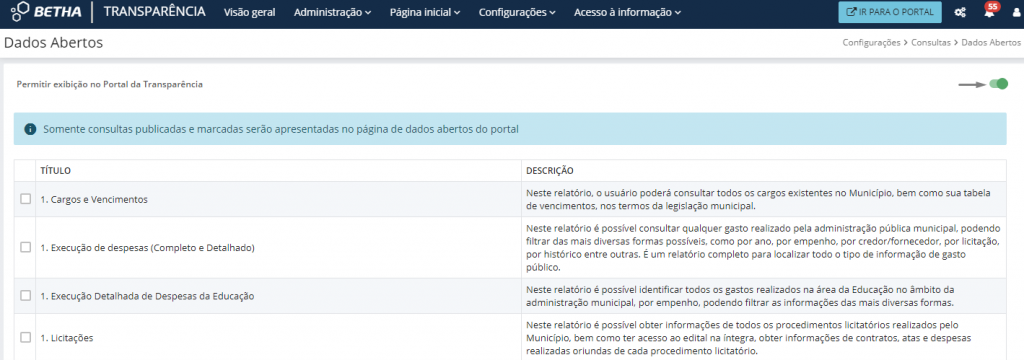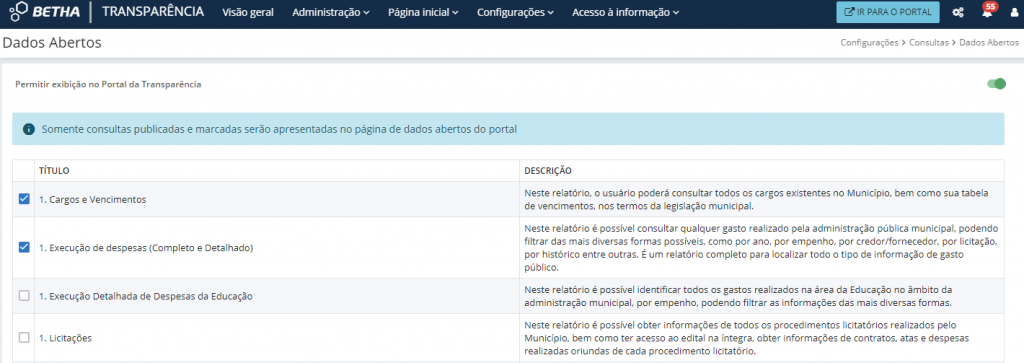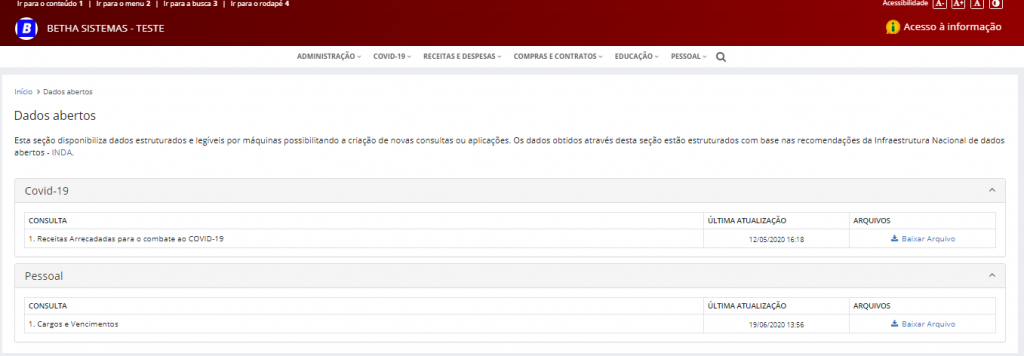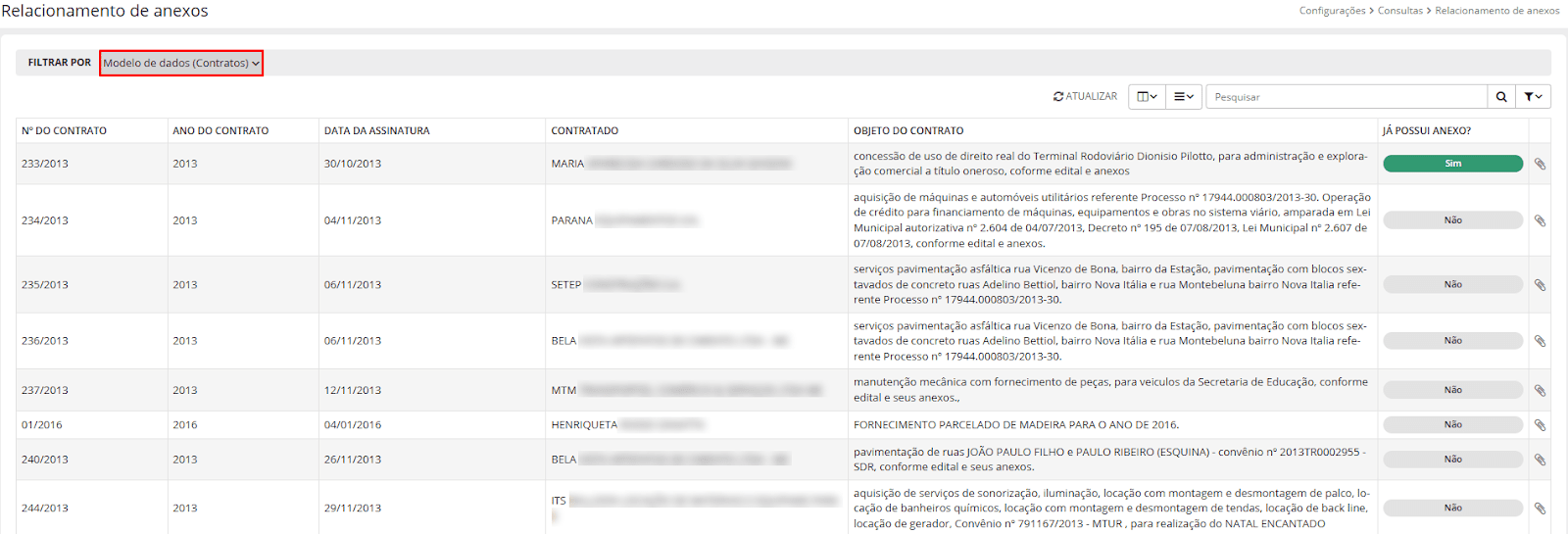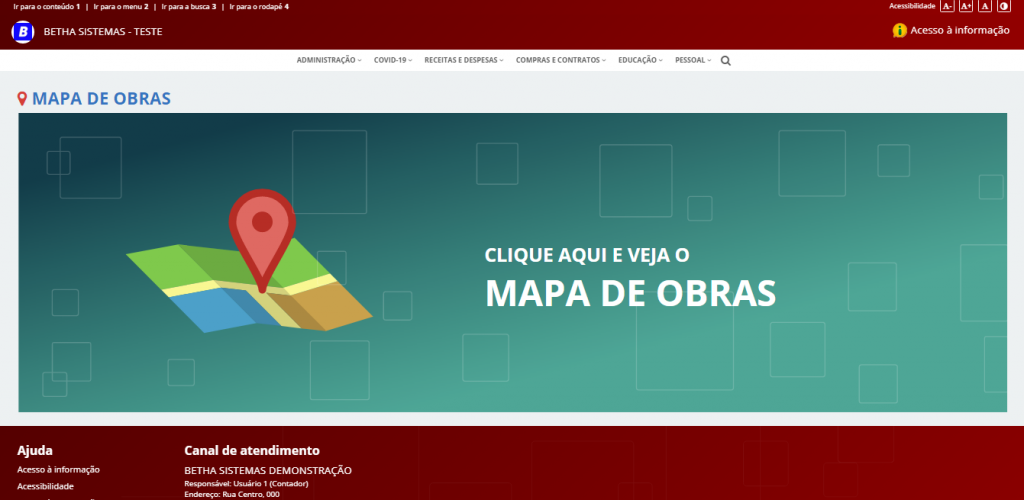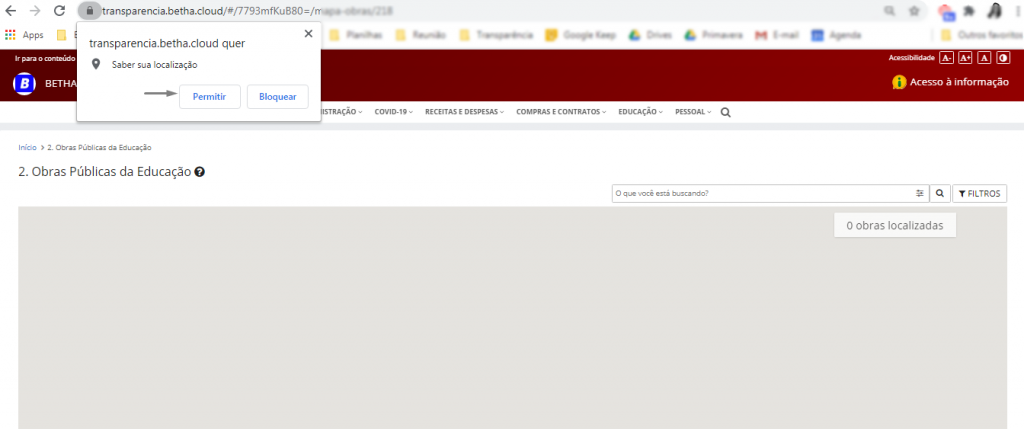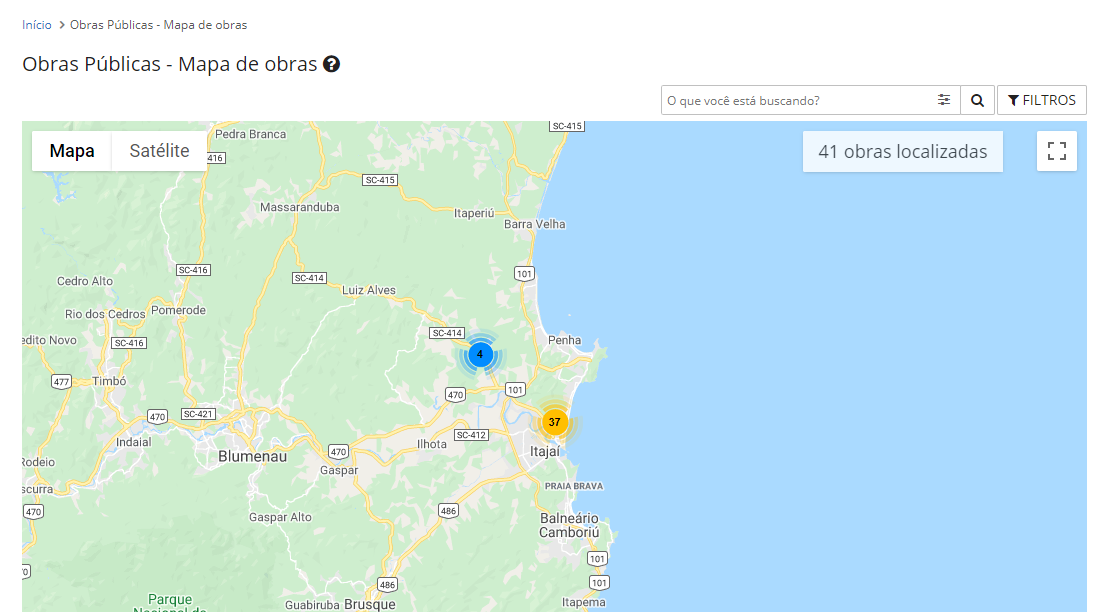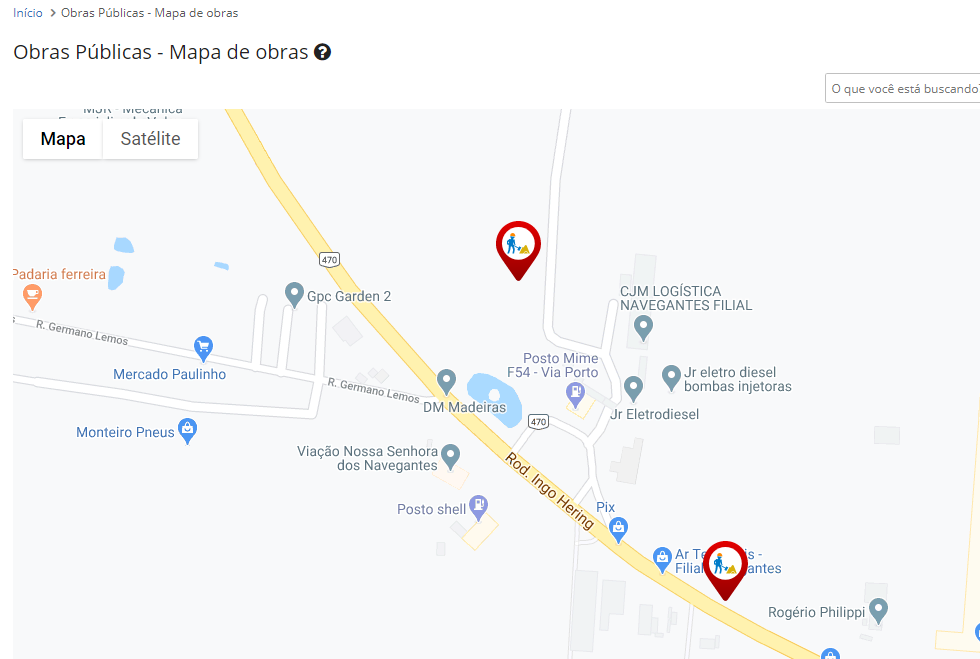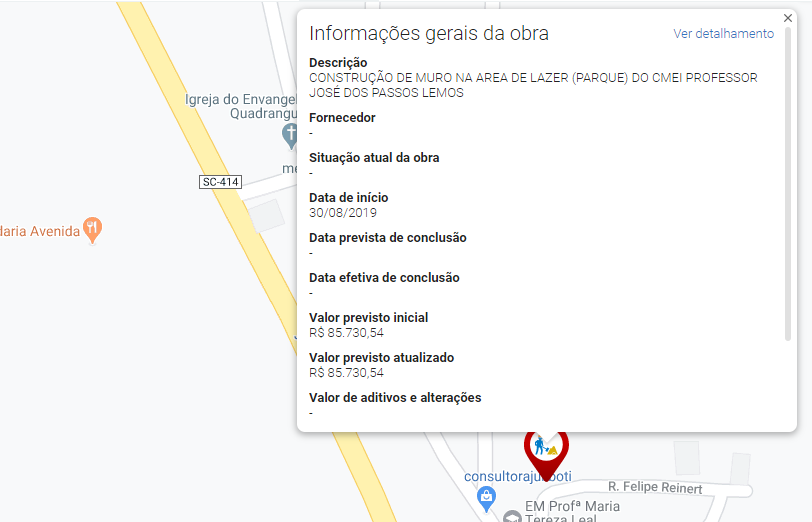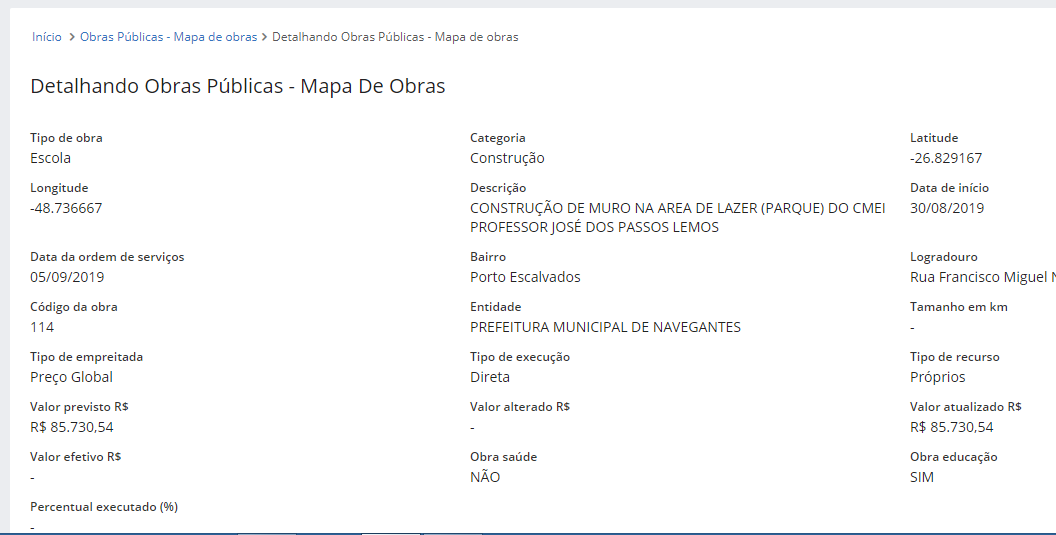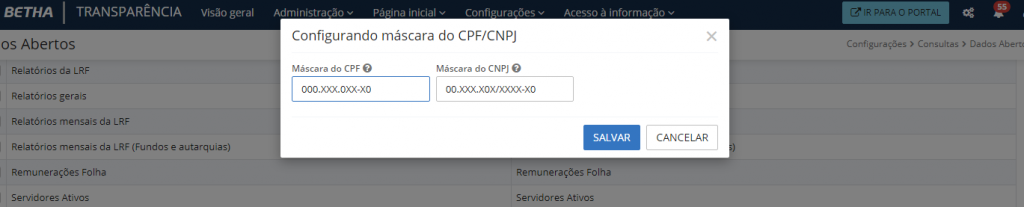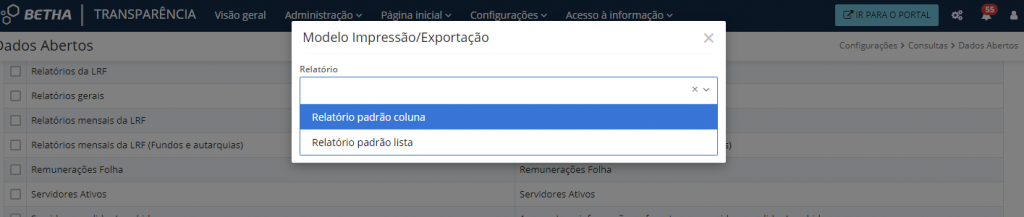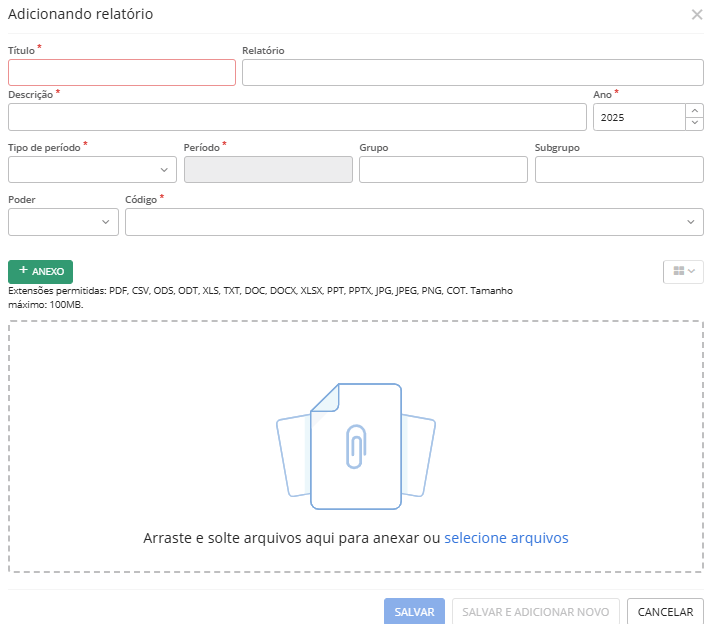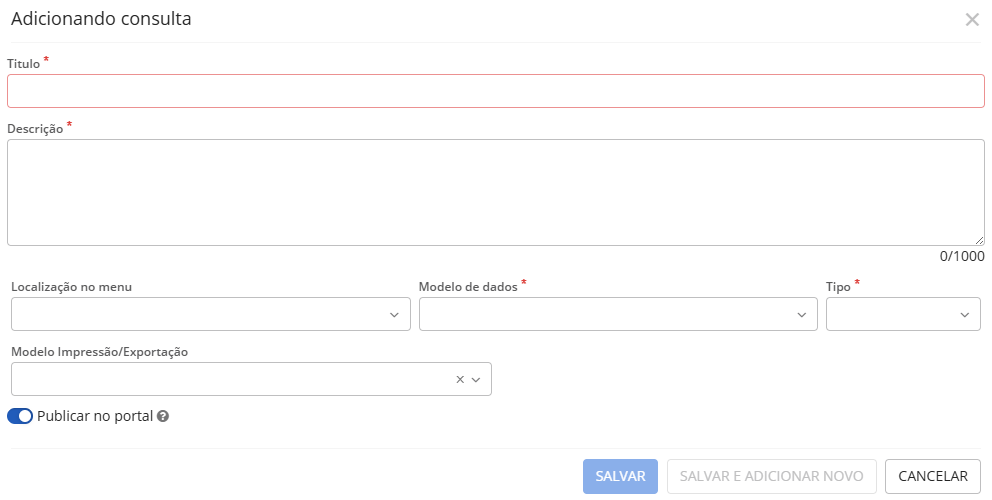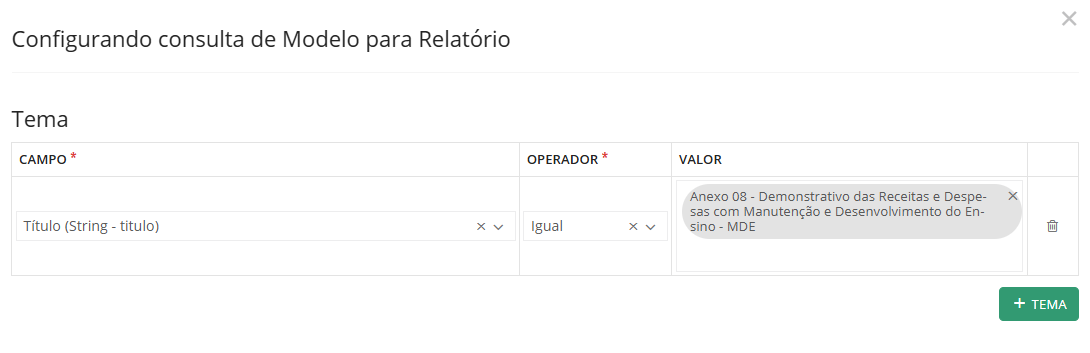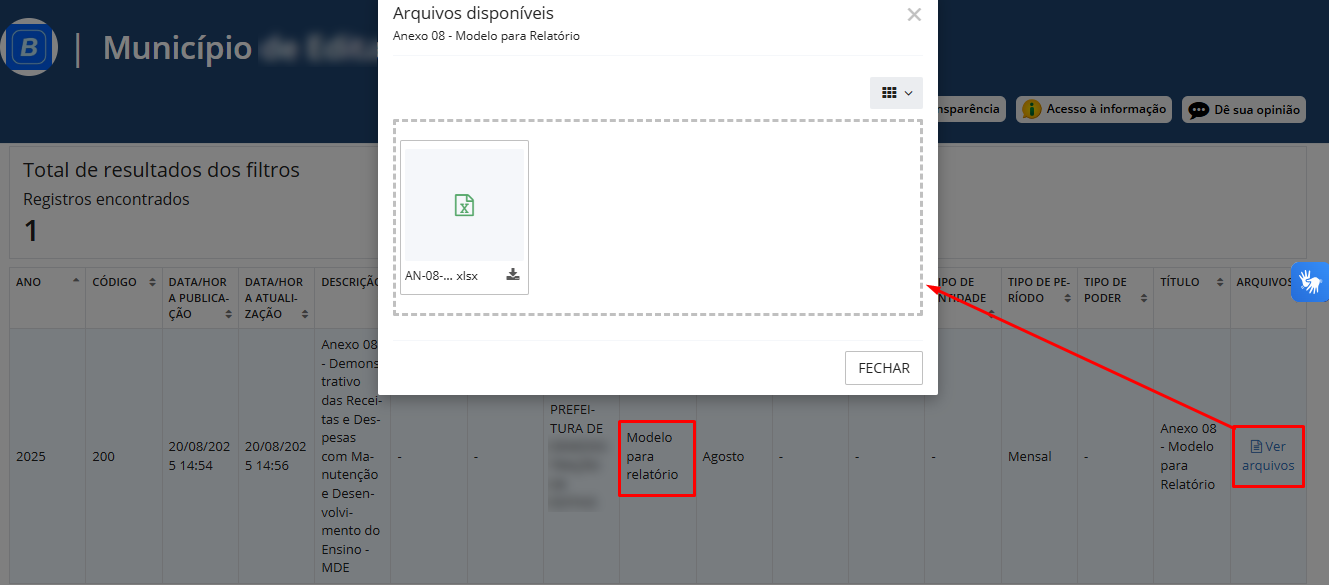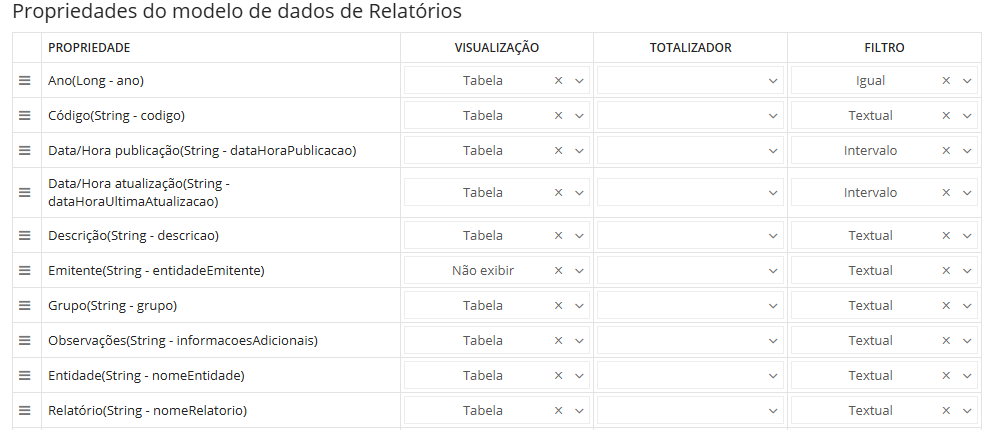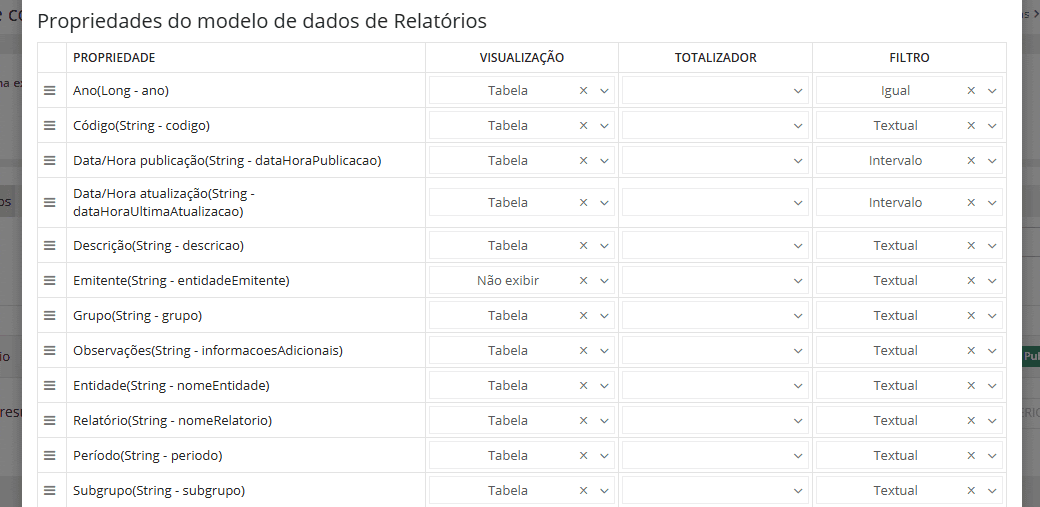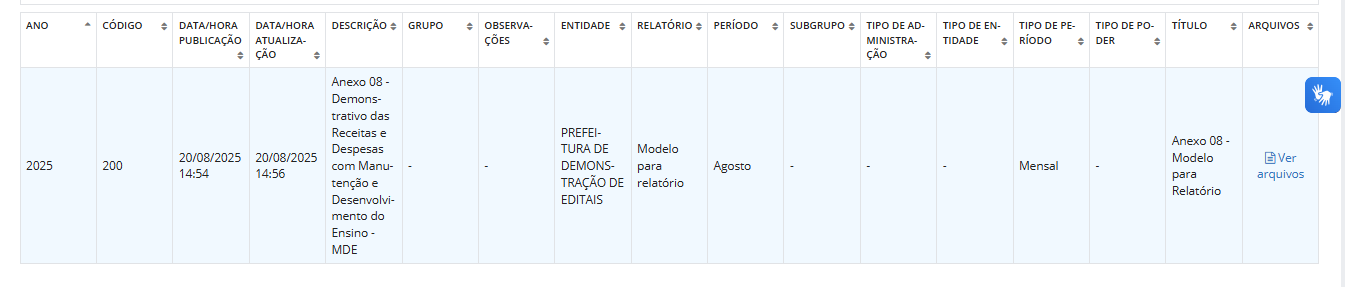Configurações
Configuração de consultas
Nessa tela é possível visualizar todas as consultas da entidade, bem como realizar as configurações das mesmas, com a possibilidade de adicionar novas consulta, publicá-las para disponibilizar ao contribuinte, criar gráficos, hiperlinks, incorporação de páginas entre outras funcionalidades que serão detalhadas a seguir.
|
|---|
Adicionando consulta
Por meio do botão +Consulta é possível adicionar um novo registro e realizar o preenchimentos dos seguintes campos:
Título: Título da consulta que será exibido no portal
Descrição: Texto explicativo da consulta. Deve conter informações relevantes, de modo que facilite o entendimento dos dados referentes a consulta. Ressalta-se que o limite máximo é de 1.000 (mil) caracteres
Localização no menu: Nesse campo é possível selecionar em qual menu do portal a consulta estará disponível para o contribuinte. Caso nenhuma localização seja informada, a consulta não será exibida no portal.
Modelo de dados: Seleção do modelo de dados que será utilizado na consulta, ou seja, será a fonte de informação dos dados. Exemplo: Receitas orçamentárias, Contratos, Obras, Servidores entre outros.
Tipo: Permite que o usuário opte por Consulta ou Relatório:
- Consulta: Permite ao contribuinte visualizar as informações e detalhes configurados pelo usuário e ainda navegar entre as páginas de dados.
- Relatório: Neste tipo, a consulta exibe os dados dos relatórios cadastrados no item 3.5.1 deste manual e também os arquivos anexados de diversos formatos.
Modelo Impressão/Exportação: Seleciona o modelo de layout que será usado na impressão também na exportação da consulta.
Publicar no portal: Ao marcar esta opção a consulta ficará disponível no portal e o seu status será Publicada, caso contrário ficará com o *status Em edição. Caso o campo Localização do menu não esteja preenchido, a consulta não será exibida no portal
|
|---|
- Filtros e pesquisa
Após o cadastro de uma Consulta, você poderá aplicar o filtro, visível no ambiente, ou utilizar os critérios de pesquisa para uma busca mais efetiva.
O ambiente ainda conta com a barra Filtrar por, que permite a visualização de Todas as consultas, somente as Padrões do sistema ou somente as Definidas por usuário.
|
|---|
Como já citado, além dos filtros, faça uso também dos critérios da Pesquisa avançada (ícone de funil). Veja:
|
|---|
- Ações disponíveis
São várias as ações disponíveis na listagem em cada cadastro realizados, as quais veremos cada uma delas.
|
|---|
Despublicar
Ao selecionar esta opção a consulta será removida do menu no portal e o seu status passará a ser Em edição.
Caso a consulta esteja com o status Em edição essa opção estará disponível como Publicar e, ao acioná-la a consulta passará a ser exibida no portal.
Editar
Essa opção permite ao usuário realizar alterações no cadastro base da consulta.
Vale ressaltar que não é permitido editar o campo Modelo de dados.
Excluir
Remove a consulta e apaga todas as configurações realizadas na consulta.
Caso a consulta tenha alguma Notificação cadastrada, esta deverá ser excluída antes da consulta.
Copiar
Realiza a cópia da consulta, bem como de todas as suas configurações e adiciona ao final do campo Descrição o termo de cópia.
Propriedades
Esta tela é responsável pela configuração da consulta, ou seja, nela é possível informar quais campos serão exibidos para o contribuinte, quais serão usados como totalizadores ou como filtros, bem como a ordem das colunas, tema e ordenação de dados.
- Tema: Ao clicar em +Tema o usuário deverá preencher as informações solicitadas para que a consulta realize o filtro, sendo:
- Campo: Campo do modelo de dados que foi configurado no cadastro base da consulta e será um filtro para o tema. Exemplos: Número do empenho, Data do pagamento, Tipo de veículo, etc.
- Operador: Permite selecionar dentre as opções Igual, Maior, Menor, etc.
- Valor: Campo livre para que o usuário informe o que gostaria que fosse usado como valor para o filtro de tema.
Veja o exemplo abaixo:
|
|---|
É possível adicionar vários filtros ao Tema para obter diferentes tipo de consultas.
- Ordenação da consulta: Com esta funcionalidade o usuário poderá definir uma ordenação padrão para a consulta, bastando apenas informar os campos:
- Propriedade de ordenação da consulta: Campo do modelo de dados que foi configurado no cadastro base da consulta. Exemplos: Número do empenho, Data do pagamento, Tipo de veículo.
- Classificação: Neste campo o usuário poderá selecionar as opções: Crescente ou Decrescente.
|
|---|
Consulta | Modelo de dados: Nesta área da tela de configuração, temos uma tabela com quatro colunas para que o usuário organize a consulta, bem como escolher as informações que serão exibidas para o contribuinte.
Propriedade: Descrição do campo do modelo de dados.
Visualização: Permite ao usuário informar as seguintes opções em cada campo:
- Não exibir: O campo não é mostrado na consulta. Caso o usuário deixe o campo vazio ele será marcado como Não exibir.
- Tabela: O campo é exibido somente na listagem principal da consulta.
- Detalhes: O campo é exibido somente no detalhamento do registro.
- Tabela e detalhes: O campo é exibido tanto na listagem principal quanto no detalhamento.
Totalizador: Permite ao usuário informar o tipo de totalizador para a consulta, sendo que esse totalizador estará disponível somente na listagem principal:
- Contagem: Conta a quantidade de registros do campo na consulta.
- Média: Soma os valores do campo e exibe a média aritmética.
- Menor valor: Exibe apenas o menor valor encontrado para o campo.
- Maior valor: Exibe apenas o maior valor encontrado para o campo.
- Soma: Faz a soma dos campos.
Filtro: Esta funcionalidade permite ao usuário exibir o campo como um filtro para que o contribuinte possa usá-lo ao acessar a consulta no portal:
- Igual: Busca um termo exatamente igual ao informado no filtro informado.
- Textual: Busca textual, mais usada para nomes e descrições.
- Seleção múltipla: Exibe cada dado como uma caixa de seleção para que o contribuinte marque uma ou mais opções.
- Seleção única: Exibe cada dado como uma caixa de seleção para que o contribuinte possa escolher uma entre todas as opções disponíveis.
- Intervalo: Permite ao contribuinte estabelecer dois valores entre os quais o filtro fará a busca. Essa opção deve ser usada com campos do tipo Valores (inteiros ou decimais), Data ou Competência
Arrastar e soltar: Com essa funcionalidade o usuário poderá colocar os campos da consulta na ordem que desejar, bastando apenas arrastar o campo e soltá-lo na posição que quiser.
|
|---|
Conforme comunicado disponibilizado em 17/07/2023, acerca da disponibilidade da funcionalidade Consulta de Dívida Ativa, bem como, suas respectivas configurações, lembramos que a referida consulta é obrigatória para o atendimento ao PNTP 2025. Por esse motivo, é necessário habilitar sua exibição no ambiente administrativo do portal.
Devido à estrutura atual do modelo de dados de Receitas tributárias, que é utilizado tanto na consulta de Receitas arrecadadas quanto na consulta de Dívida Ativa, estavam sendo apresentados valores iguais a R$ 0,00 na Dívida Ativa. Para resolver essa questão, inserimos no sistema Transparência (Cloud) um Tema na Configuração da consultas, que impede a exibição desses valores.
A configuração foi aplicada automaticamente a todos os portais que utilizam a consulta padrão de Dívida Ativa. Entretanto, caso sua entidade utilize uma consulta personalizada, será necessário realizar a configuração de forma manual.
Para realizar a configuração manual basta acessar o menu Configurações > Consultas > Configuração de consultas e, utilizando a barra de pesquisa, localizar a consulta de Dívida Ativa e clicar em Outras opções (ícone de três pontos) > Propriedades.
|
|---|
Em seguida, basta adicionar um tema (botão +Tema) conforme as especificações da imagem abaixo:
|
|---|
Ao final, basta clicar em Salvar.
Após a configuração, a consulta estará ajustada e em conformidade com as exigências do PNTP 2025.
Para auxiliar na visualização e entendimento, clique aqui e veja um exemplo de uma consulta corretamente configurada.
Gráfico
Em cada consulta o usuário poderá configurar um gráfico baseado no modelo de dados selecionado
- Definir modelo: O usuário deve definir um modelo dentre os disponíveis (linhas, pizza ou barra vertical).
Título: Título do gráfico que será exibido na consulta
Descrição: Texto explicativo sobre o gráfico. Tamanho máximo de 600 caracteres
Agrupador: Campo que será usado como agregador de informações. Exemplo: campo de Descrição do órgão
Propriedades: Campos que serão usados como as séries do gráfico. Exemplo: Valor do empenho / Valor anulado
Totalizador: Tipos de totalizadores
- Contagem
- Média
- Menor valor
- Maior valor
- Soma
Número de valores: Quantidade de campos que serão usados no gráfico. Quantidade fixada até no máximo 13 campos
Tipo dos valores: Tipo dos valores do gráfico
- Numérico: Valores em geral
- Financeiro: Adiciona a notação R$ nos valores
Publicar no portal: Opção para exibir o gráfico no portal
Botão Visualizar: Atualiza os dados da pré-visualização com base das informações escolhidas
- Hiperlinks
Em cada consulta o usuário poderá definir quantos hiperlinks julgar necessário com base nas seguintes informações:
Título: Título do hiperlink .
Propriedade com o hiperlink: Campo da consulta que será o link clicável para o contribuinte navegar. Exemplo: link.
Consulta destino: Selecionar a consulta que será aberta quando o contribuinte clicar no link.
Configurações de filtros de ligação: Os filtros de ligação são os campos das duas consultas que serão usados para relacionar os dados entre elas. Necessariamente os campos devem iguais nas duas consultas, por exemplo: Número de empenho na consulta atual e Número de empenho na consulta destino.
Propriedade consulta origem: Campo da consulta atual que será usado para fazer a ligação com a consulta de destino.
Propriedade consulta destino: Campo da consulta de destino que será usado para fazer a ligação com a consulta atual. Exemplo de configuração: Para localizar corretamente o empenho na consulta de destino foi preciso usar, além no número do empenho, também o ano do empenho na configuração do hiperlink, pois os números de empenho desse cliente são iniciados a cada ano, ou seja, caso fosse usado somente o número do empenho para realizar a busca, a consulta de destino iria apresentar todos os empenhos com o aquele número em cada ano, fazendo assim com que o contribuinte visualizasse vários registros de empenho na consulta de destino e assim gerando um resultado incorreto.
Exemplo de como o hiperlink é apresentado:
|
|---|
|
|---|
Na imagem acima foi usada a consulta Despesas orçamentárias e no campo Número do empenho, que está no detalhamento da consulta, foi adicionado o hiperlink. Quando o contribuinte clicar em um dos números de empenho, o Transparência irá abrir a consulta que foi configurada no campo Consulta destino e usará o número do empenho, juntamente com o ano do empenho para fazer um filtro, trazendo somente o(s) registro(s) referente aquele empenho e ano.
A partir dessa janela de consulta o contribuinte pode ver o detalhamento do registro e navegar entre os registros, quando houver mais de um registro relacionado.
- Incorporar página
Essa funcionalidade permite ao usuário configurar quais informações estarão disponíveis quando a consulta for exibida em outra página que não o Transparência Cloud.
|
|---|
- Exibir menu: Ao habilitar essa opção o menu do Transparência estará disponível para o contribuinte, juntamente com a consulta que está sendo incorporada. Exemplo com somente a opção Exibir menu habilitada.
|
|---|
Note que o menu do Transparência Cloud está sendo exibido, mas o restante do sistema está oculto (cabeçalho e rodapé)
- Exibir cabeçalho: Ao habilitar essa opção o cabeçalho do Transparência estará disponível para o contribuinte, juntamente com a consulta que está sendo incorporada. Exemplo com somente a opção Exibir cabeçalho habilitada.
|
|---|
Note que somente o cabeçalho do sistema está disponível juntamente com a consulta.
- Exibir rodapé: Ao habilitar essa opção o rodapé do Transparência estará disponível para o contribuinte, juntamente com a consulta que está sendo incorporada. Exemplo com somente a opção Exibir rodapé habilitada.
|
|---|
Note que ao final da consulta é exibido o rodapé do sistema com todas as funcionalidades configuradas
Observações: Caso o usuário desabilite todos os parâmetros da incorporação de página, o Transparência exibirá apenas a consulta, sem as demais funcionalidades.
- Gerar URL
Após configurar as opções disponíveis, o usuário deverá gera a url da consulta para disponibilizá-la ao outro sistema ou site que irá incorporar a consulta. Para isso, você deve utilizar o botão GERAR URL. Com isso, o sistema disponibilizará a url da consulta que será incorporada e também uma opção para copiar essa url para a área de transferência.
|
|---|
Notificação da consulta
Essa funcionalidade permite ao usuário adicionar uma notificação personalizada no formato de mensagem em cada consulta publicada no portal. Ao acessar a funcionalidade, todas as consultas cadastradas estarão disponíveis para que seja possível adicionar a mensagem personalizada.
|
|---|
Assim, para adicionar uma nova notificação, basta clicar no balão de diálogo ao lado de cada consulta disponível e preencher os seguintes campos:
Descrição: Nesse botão o usuário poderá adicionar a mensagem personalizada com limite de 1000 (mil) caracteres. E após inserir o texto o você poderá marcar a opção Publicar no portal para que a mensagem seja exibida no portal. Caso essa opção não seja marcada, a mensagem ficará com a situação Em edição.
Situação: apresenta o tipo Publicada, quando a mensagem é exibida ao acessar a consulta ou Em edição, quando ela ainda não é exibida.
|
|---|
Após adicionar a mensagem o botão passa a assumir o símbolo , onde as seguintes opções estão disponíveis:
Publicar/Despublicar: Habilita ou desabilita a mensagem da consulta, fazendo com que ela seja exibida ou não.
Editar: Permite realizar alterações na mensagem cadastrada e também publicar ou despublicar.
Excluir: Apaga a mensagem da consulta. Essa opção não interfere na consulta, somente na mensagem vinculada a ela.
|
|---|
Dados Abertos
Esta seção disponibiliza dados estruturados e legíveis por máquinas possibilitando a criação de novas consultas ou aplicações. Os dados obtidos através desta seção estão estruturados com base nas recomendações da Infraestrutura Nacional de dados abertos -- INDA.
Para deve ser habilitada a opção Permitir exibição no Portal da Transparência para que o portal disponibilize a área de acesso aos dados abertos.
|
|---|
|
|---|
Após habilitar o parâmetro citado anteriormente, marque por meio da checkbox, localizada do lado direto na listagem do ambiente, os dados que deseja disponibilizar aos contribuintes. Não esqueça de de clicar em SALVAR, opção dipsonível ao final da página.
|
|---|
Relacionamento de anexos
É por meio desta funcionalidade, você poderá adicionar arquivos em alguns modelos de dados:
- Contratos
- Convênios recebidos
- Convênios repassados
- Licitações
- Obras
Para isso, basta utilizar escolher o Modelos de dados localizado ao lado de Filtrar por.
|
|---|
Após selecionar o modelo de dados desejado a tela exibirá a lista de registros pertencentes ao modelo:
Contratos:
- Nº e ano do contrato;
- Data da assinatura;
- Contratado;
- Objeto do contrato;
- Já possui anexo?.
Convênios recebidos / Convênios repassados:
- Nº do convênio;
- Data de publicação;
- Categoria;
- Objeto do convênio;
- Já possui anexo?.
Licitações:
- Nº e ano da licitação;
- Modalidade;
- Objeto da licitação;
- Já possui anexo?.
Obras:
- Nº matrícula;
- Descrição da obra;
- Tipo de obra;
- Data de previsão.
- Já possui anexo?
|
|---|
- Adicionando anexos
O usuário poderá inserir os anexos por meio do botão , localizado no canto direito da listagem. Na tela seguinte basta clicar em +Anexo e adicionar quantos arquivos desejar, respeitando o tamanho máximo de 100 MB por arquivo.
Com relação as extensões permitidas, as mesmas são: PDF, CSV, ODS, ODT, XLS, TXT, DOC, DOCX, XLSX, JPG, PNG.
Mapa de obras
Para adicionar o Mapa de obras ao portal da Transparência é necessário habilitar o parâmetro Permitir exibição no Portal da Transparência e em seguida selecionar a consulta de obras, ou seja, o modelo de dados de Obras para que o mapa seja carregado com as informações referentes às obras do município.
|
|---|
Após salvar, clique em INCORPORAR PÁGINA. Isso permitirá configurar quais informações estarão disponíveis quando a consulta for exibida em outra página que não o Transparência Cloud.
- Acessando o mapa
Para acessar o mapa de obras o contribuinte deverá clicar na área conforme a imagem abaixo no Portal do Transparência:
|
|---|
No primeiro acesso ao mapa de obras, o sistema solicitará permissão para saber a localização do contribuinte. Após liberação, o contribuinte poderá visualizar o mapa conforme a imagem abaixo.
|
|---|
As obras são agrupadas por região, ou seja, os números que aparecem no exemplo acima representam a quantidade de obras agrupadas (4 e 37 respectivamente).
- Identificando a obra
Ao clicar sobre o agrupamento de obras o mapa faz um zoom, assim o contribuinte poderá visualizar as obras que compõem o grupo.
|
|---|
|
|---|
E ao clicar sobre o ícone da obra o contribuinte poderá visualizar a janela Informações gerais da obra que contém as seguintes informações:
Descrição;
Fornecedor;
Situação atual da obra;
Data de início;
Data prevista de conclusão;
Data efetiva de conclusão;
Valor previsto inicial;
Valor previsto atualizado;
Valor de aditivos e alterações;
Valor do gasto efetivo atualizado;
Percentual de execução.
Detalhamento da obra
Na janela de informações gerais da obra, o contribuinte ainda pode clicar em Ver detalhamento e assim ser redirecionado para o detalhamento da obra na consulta de obras.
|
|---|
|
|---|
Máscara CPF/CNPJ
Esta funcionalidade permite ao usuário informar quais dígitos do CPF e/ou CNPJ deseja exibir ao contribuinte e quais deseja ocultar. Assim, para determinar a máscara, utilize 0 (zero) para dígitos que serão exibidos e X (xis) para números que serão ocultos.
|
|---|
Modelo Impressão/Exportação
Funcionalidade para configurar qual o modelo de relatório padrão para a impressão e exportação das consultas. Tal modelo será utilizado quando o contribuinte clicar nos botões Imprimir e/ou Exportar ,disponíveis em cada consulta.
|
|---|
Relatórios
Adicionar relatório
Para adicionar um relatório no Portal da Transparência é necessário, primeiro, criar um relatório e, posteriormente, vinculá-lo à consulta.
Abaixo apresentamos o passo a passo completo.
1. Criar o Relatório
O primeiro passo é a efetiva criação do relatório.
No menu Configurações > Consultas > Relatórios > +Relatório, o usuário deve, obrigatoriamente, preencher os seguintes campos:
- Título: nome do relatório (esse mesmo nome deverá ser inserido no Tema da consulta - passo 3);
- Descrição: descrição do relatório;
- Ano: ano de referência do relatório;
- Tipo de período: definir entre Mensal, Bimestral, Trimestral, Quadrimestral, Semestral ou Anual;
- Período: opções correspondentes ao tipo de período selecionado, por exemplo, se o tipo for bimestral, as opções serão 1º Bimestre, 2º Bimestre, etc;
- Código: pode ser informado, por exemplo, 900 - Relatórios Opcionais;
- Anexos: inserir o(s) arquivo(s) desejado(s), respeitando o tamanho e os formatos suportados pelo sistema.
|
|---|
Os demais campos são de preenchimento facultativo para exibição do relatório no Portal da Transparência.
Ao final, basta Salvar as alterações realizadas.
2. Criar uma nova Consulta
Para criar uma nova Consulta no sistema Transparência (Cloud) o usuário deve acessar o menu Configurando > Consultas > Configurações de consultas > +Consulta e preencher os seguintes campos:
- Título: nome da consulta que será exibido no portal;
- Descrição: breve explicação da consulta/relatório (até 1000 caracteres);
- Localização no menu: selecionar em qual menu do portal a consulta do relatório ficará disponível;
- Modelo de dados: selecionar a opção Relatórios;
- Tipo: selecionar a opção Relatório;
- Publicar no portal: marcar esta opção para disponibilizar a consulta no portal (status Publicada), caso contrário, ficará como Em edição.
|
|---|
Os campos não citados também podem ser preenchidos, mas, para a geração dos Relatórios as informações acima mencionadas são essenciais e, caso não sejam preenchidas, o relatório não será exibido no portal.
Ao final, basta Salvar as informações.
3. Configurar propriedades da Consulta
Após publicar a consulta, basta localizá-la na listagem de consultas (sugere-se utilizar a barra de pesquisa e buscar pelo Título da consulta) e, clicar em Outras opções (ícone de três pontos) > Propriedades.
|
|---|
Na Configuração de consulta o usuário irá definir o Tema que será utilizado para vincular o relatório.
Assim, a configuração do tema deve ser feita da seguinte maneira:
- Clicar em +Tema;
- Preencher as colunas:
- Campo: Título (String - titulo);
- Operador: Igual;
- Valor: Aqui o usuário deve informar exatamente o mesmo Título utilizado no Relatório (copiar o Título inserido na tela Adicionando consulta).
|
|---|
Ao final, basta clicar no botão Salvar, localizado no final da tela Configurando consulta.
Veja como será exibido o Relatório no Portal da Transparência:
|
|---|
Propriedades do modelo de dados de Relatórios
Nesta seção o usuário poderá ordenar as Propriedades que serão exibidas no Portal da Transparência, bem como, personalizar seu formato de Visualização, qual Totalizador será utilizado e o Filtro que será aplicado naquele dado.
|
|---|
Para alterar a ordem das propriedades basta clicar no ícone e arrastá-lo para a posição desejada.
|
|---|
A ordenação definida refletirá na ordem de apresentação das informações no Portal da Transparência, a qual poderá ser alterada a qualquer tempo.
|
|---|