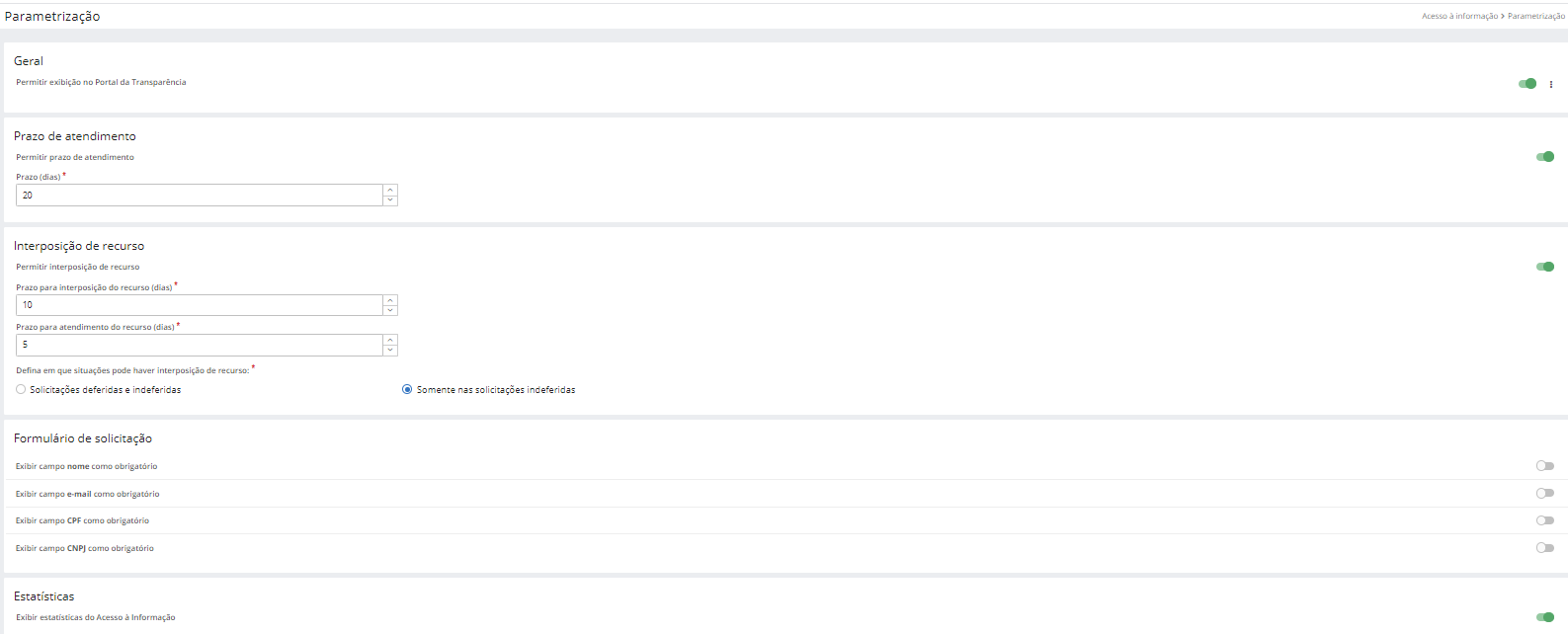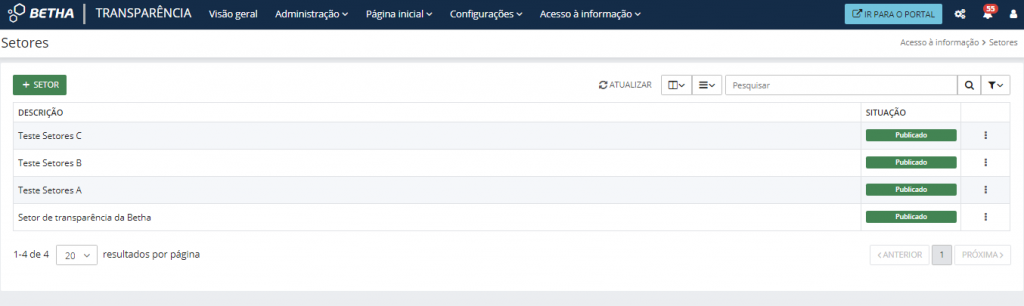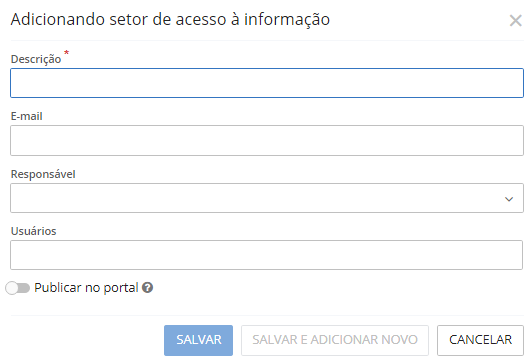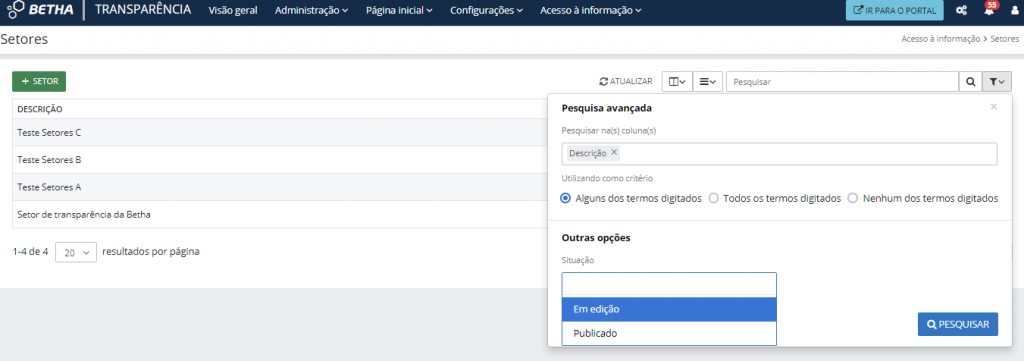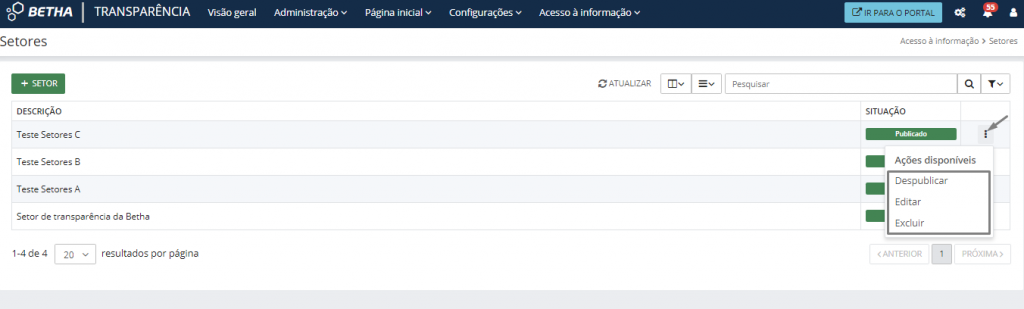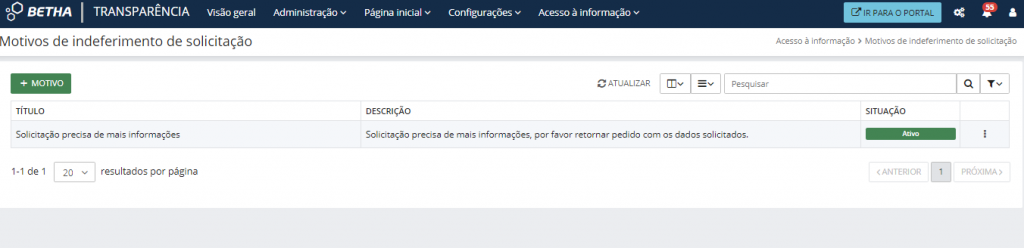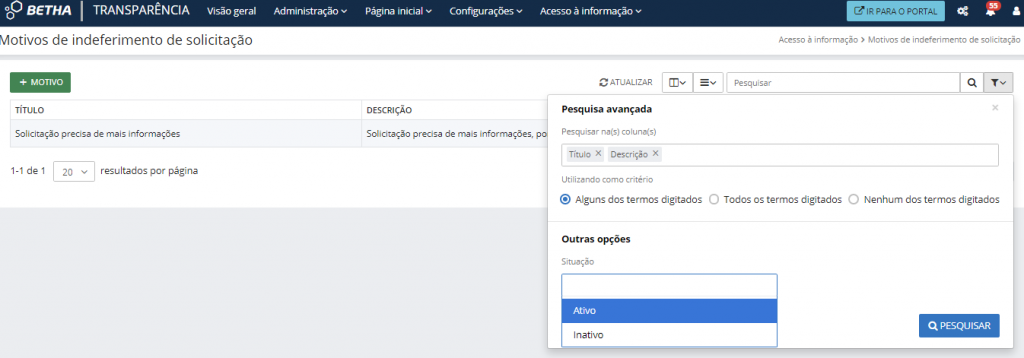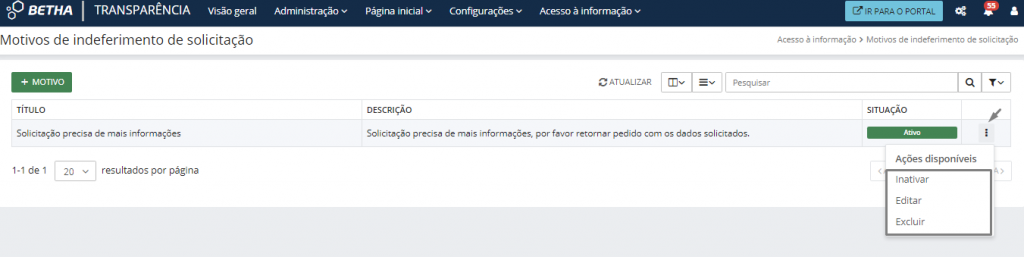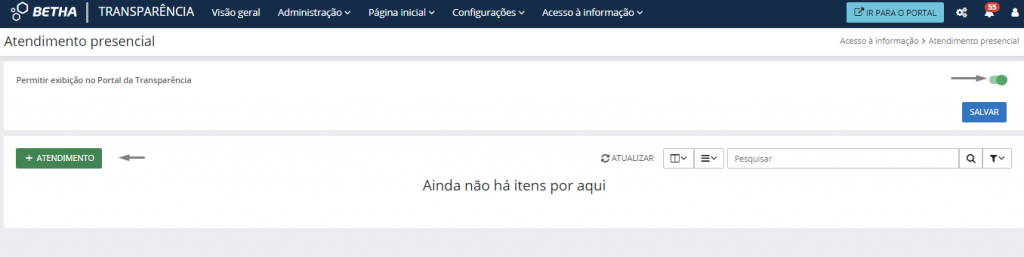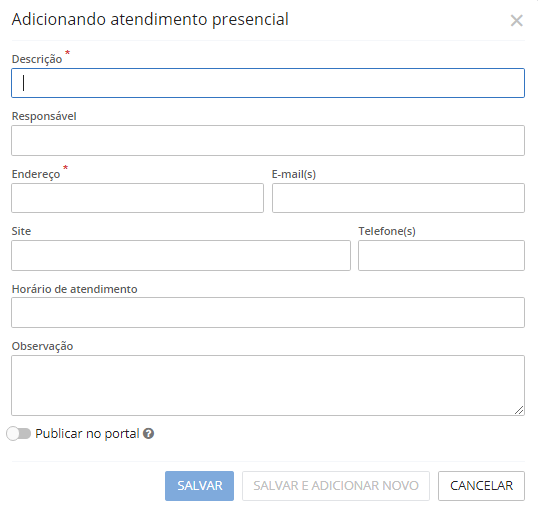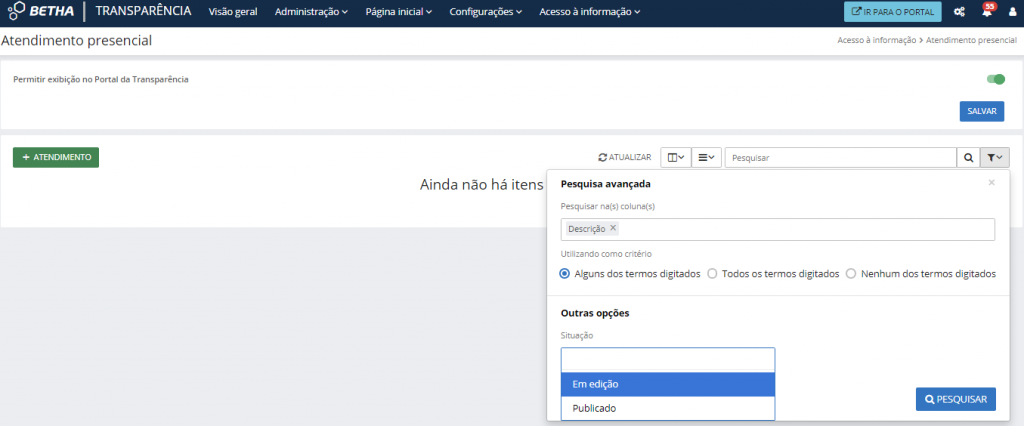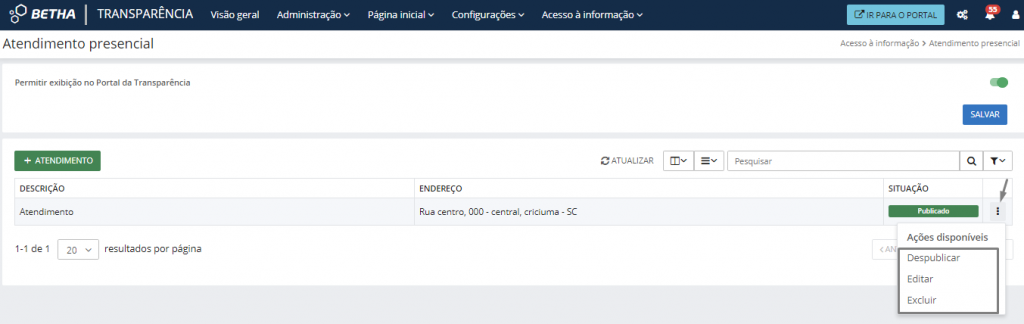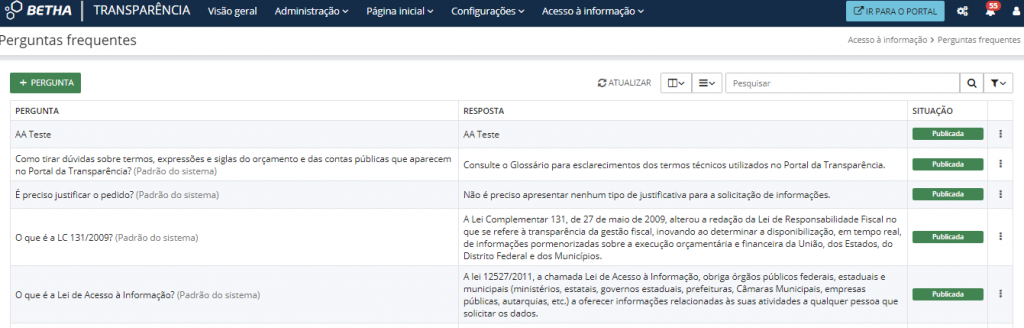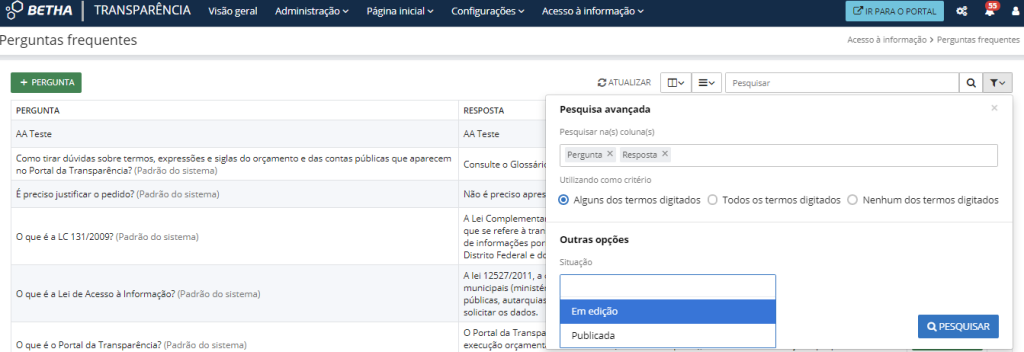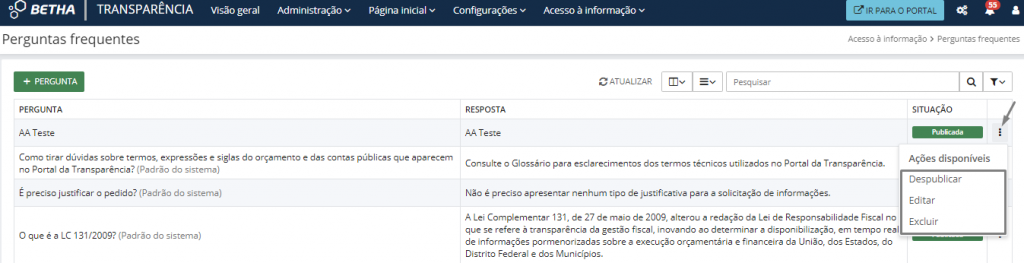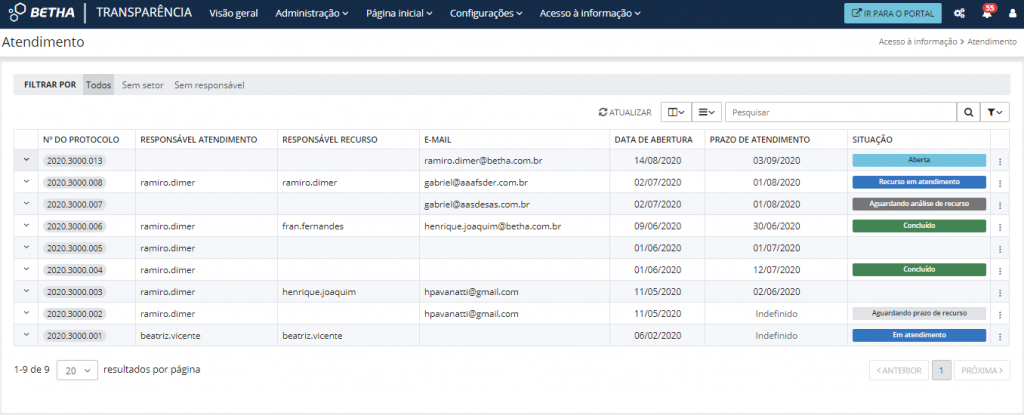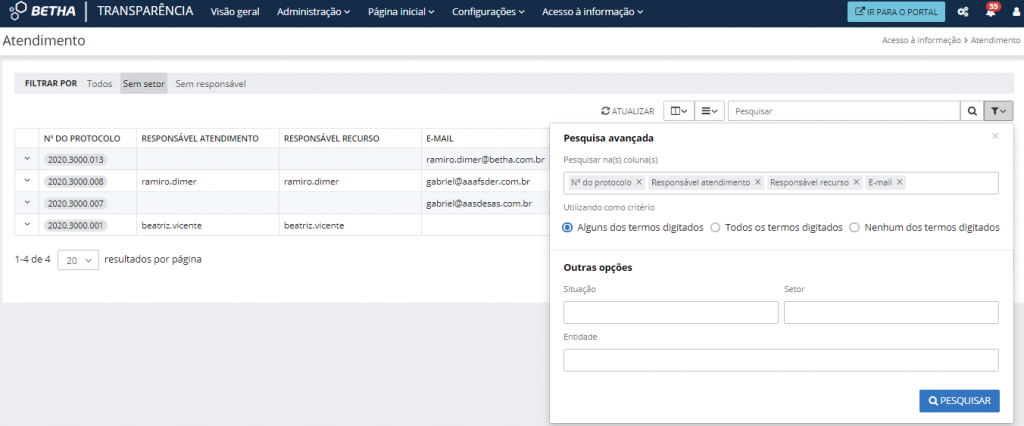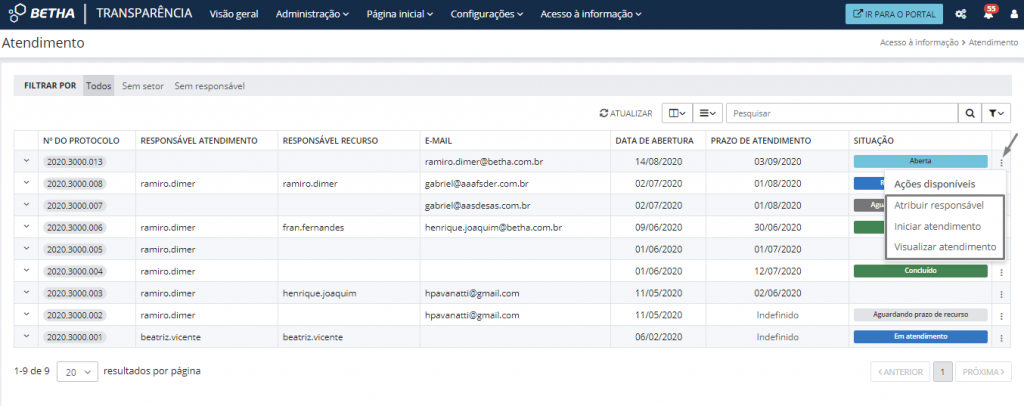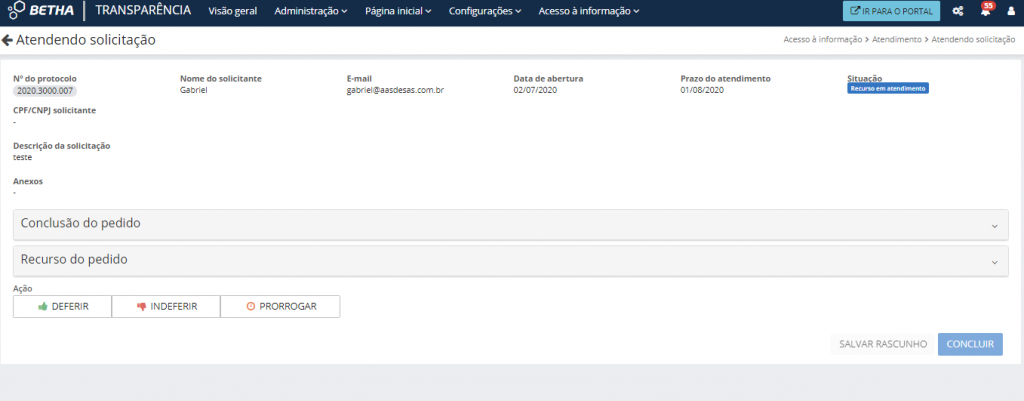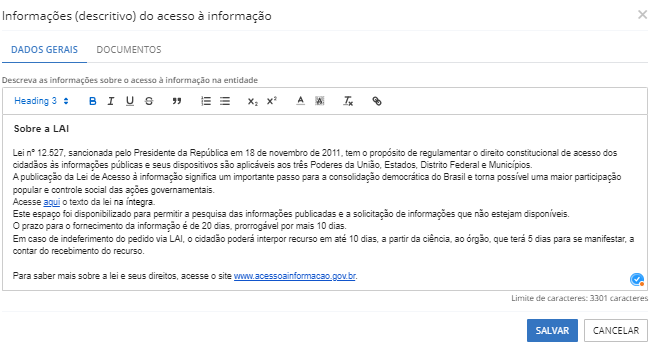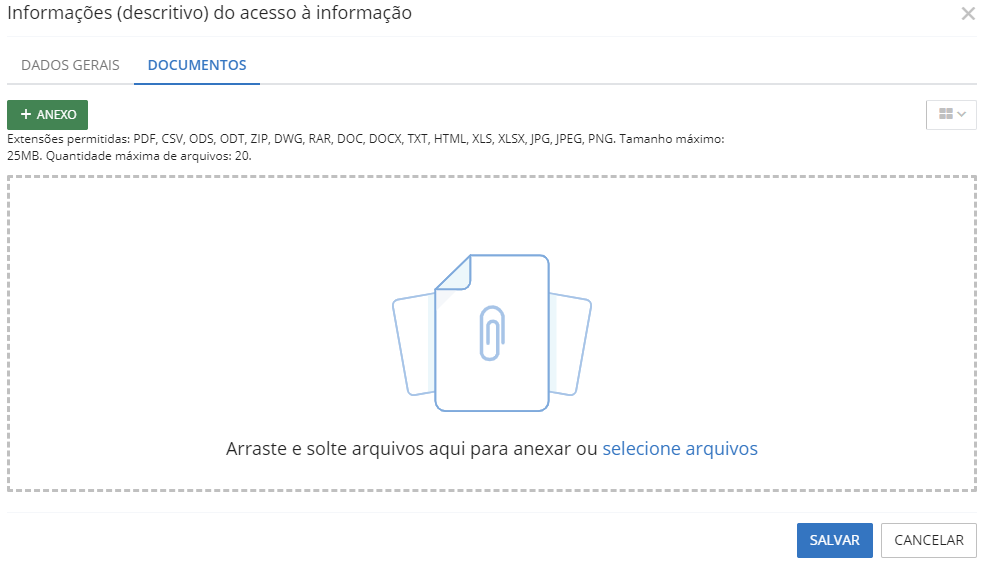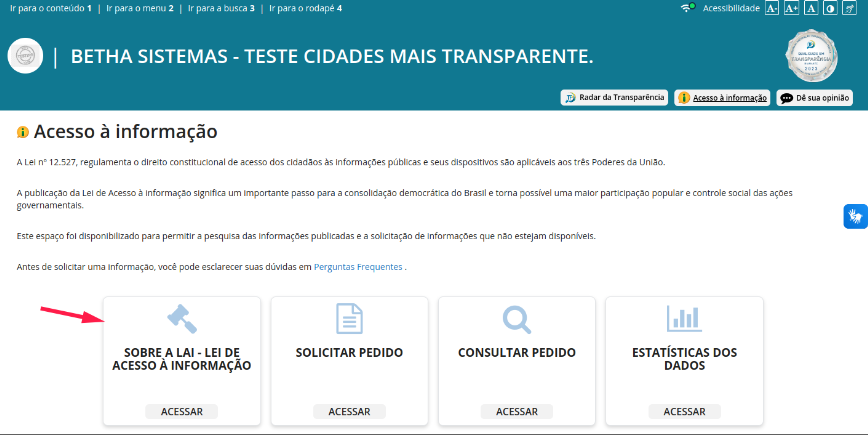Acesso à informação
Parametrização
Nesta tela é possível habilitar e configurar todos os aspectos referentes ao comportamento e apresentação da funcionalidade de acesso à informação no ambiente administrativo e no portal da transparência.
Logo mais são abordados cada item deste ambiente.
|
|---|
- Geral
Você deverá habilitar a opção Permitir exibição no Portal da Transparência para que sejam demonstrados no portal os links para a funcionalidade de acesso à informação, bem como, para que os itens sejam devidamente configurados.
Ainda, por meio do ícone de três pontinhos, você tem a opção de incorporar a página de acesso à informação em outro portal. Basta selecionar o que deve ser exibido e copiar o link para realizar a incorporação.
|
|---|
- Prazo de atendimento
Quando habilitado será demonstrado o campo Prazo (dias) para ser informado, sendo que, as solicitações de acesso a informação receberão o respectivo prazo para serem atendidas no ambiente administrativo a partir de sua data de abertura.
- Interposição de recurso
Quando habilitado, será demonstrado os campos Prazo para interposição do recurso (dias), Prazo para atendimento do recurso (dias) e Defina em que situações pode haver interposição de recurso.
Assim, o atendimento da solicitação recurso pelo ambiente administrativo receberá um prazo para ser efetuado, bem como, a solicitação de recurso pelo cidadão no portal receberá um prazo para ser realizada.
Prazo para interposição do recurso (dias): Período em dias para a solicitação de um recurso pelo cidadão no portal após uma reposta deferida ou indeferida conforme configurado.
Prazo para atendimento do recurso (dias): Período em dias para o atendimento da solicitação de recurso a partir da data de abertura.
Defina em que situações pode haver interposição de recurso: Define se recursos podem ser solicitados somente em solicitações indeferidas ou em solicitações deferidas e indeferidas.
- Formulário de solicitação
Neste item tem-se as seguintes opções para serem habilitadas:
Exibir campo nome como obrigatório: Torna obrigatório o campo nome na solicitação de acesso à informação no portal da transparência.
Exibir campo e-mail como obrigatório: Torna obrigatório o campo e-mail na solicitação de acesso à informação no portal da transparência.
Exibir campo CPF como obrigatório: Torna obrigatório o campo CPF na solicitação de acesso à informação no portal da transparência.
Exibir campo CNPJ como obrigatório: Torna obrigatório o campo CNPJ na solicitação de acesso à informação no portal da transparência.
- Estatísticas
Ao habilitá-la será demonstrado no portal da transparência, no ambiente de acesso à informação, o link para as estatísticas dos dados com informações sobre total de solicitações geradas, tempo médio de resposta e detalhamentos como total por situação, total por pessoa jurídica e total por pessoa física.
Setores
Nesta tela é possível adicionar, editar, excluir, visualizar e disponibilizar setores que serão apresentados para seleção na solicitação de um acesso à informação no portal da transparência e no atendimento de solicitações ao atribuir um responsável.
|
|---|
- Adicionando setor de acesso à informação
Por meio do botão + SETOR, informe os seguintes campos solicitados:
Descrição: Texto descrevendo o setor de acesso à informação. Está descrição será apresentado no portal ao cidadão.
Responsável: Responsável pelo setor de acesso à informação.
E-mail: E-mail de contato com o setor de acesso à informação.
Usuários: Usuários autorizados a responder por aquele setor.
Publicar no portal: Se habilitado a situação é atualizada para "Publicado" e o setor fica disponível para seleção na solicitação de acesso à informação no portal.
|
|---|
Após utilize a Pesquisa avançada para fazer a busca por algum setor específico.
|
|---|
E faça uso de outras Ações disponíveis como:
Despublicar/Publicar: Indisponibiliza ou disponibiliza a opção do setor na tela de solicitação de acesso à informação no portal. O nome da opção muda conforme a situação, se "Publicado" a opção será despublicar e se "Em Edição" a opção será publicar.
Editar: Possibilita a edição das informações de um setor.
Excluir: Exclui o setor, o mesmo não será mais demonstrado.
|
|---|
Motivos de indeferimento de solicitação
Nesta tela é possível adicionar, editar, excluir, visualizar e disponibilizar motivos de indeferimento de uma solicitação de acesso à informação que serão demonstrados ao indeferir um pedido no atendimento em ambiente de administração e na resposta demonstrada ao cidadão no portal.
|
|---|
- Adicionando motivo de indeferimento de solicitações**
Adicione um registro por meio do botão + MOTIVO, e insira as seguintes informações:
Título: Texto resumindo o motivo do indeferimento.
Descrição: Texto explicando em detalhes o motivo do indeferimento.
Ativo: Se habilitado a situação é atualizada para "Ativo" e o motivo fica disponível para seleção na resposta da solicitação de acesso à informação no ambiente administrativo e no acompanhamento do pedido visualizado pelo cidadão no portal.
Após utilize a Pesquisa avançada para fazer a busca pelos Motivos cadastrados.
|
|---|
E faça uso de outras Ações disponíveis como:
Inativar/Ativar: Indisponibiliza ou disponibiliza a opção do motivo na tela de resposta da solicitação de acesso à informação no ambiente administrativo. O nome da opção muda conforme a situação, se "Ativo" a opção será inativar, se "Inativo" a opção será ativo.
Editar: Possibilita a edição das informações de um motivo.
Excluir: Exclui o motivo, o mesmo não será mais demonstrado.
|
|---|
Atendimento presencial
Nesta tela é possível configurar a exibição, adicionar, editar, excluir e visualizar informações do atendimento presencial que será demonstrado no portal na área de acesso à informação na tela atendimento ao cidadão.
Mas antes, você deverá habilitar a opção Permitir exibição no Portal da Transparência. Feito isso, ela poderá ser acessada no portal e possibilitado a adição de um atendimento presencial.
|
|---|
- Adicionando atendimento presencial
Por meio do botão + ATENDIMENTO, é possível adicionar um atendimento presencial:
Descrição: Texto Sobre o local do atendimento presencial.
Responsável: Nome do responsável pelo atendimento presencial.
Endereço: Ao clicar irá abrir uma tela com os campos Tipo do logradouro, Logradouro, Número, Complemento, CEP, Bairro, Município e Estado. Para atendimento presencial é possível adicionar somente um endereço.
E-mail(s): Ao clicar irá abrir uma tela com os campos Descrição e E-mail. É possível adicionar inúmeros e-mails.
Site: Url de uma página web que se refere ao atendimento presencial.
Telefone(s): Ao clicar irá abrir uma tela com os campos Descrição, Tipo, Número e Observações. É possível adicionar inúmeros telefones.
Horário de atendimento: Texto informando o horário de atendimento.
Observação: Texto com informações adicionais sobre o atendimento presencial.
Publicar no portal: Se habilitado a situação é atualizada para "Publicado" e o atendimento presencial fica disponível no portal.
|
|---|
Após utilize a Pesquisa avançada para fazer a busca pelos Atendimentos cadastrados.
|
|---|
E faça uso de outras Ações disponíveis como:
Despublicar/Publicar: Indisponibiliza ou disponibiliza o atendimento presencial na tela de atendimento ao cidadão no ambiente de acesso à informação no portal. O nome da opção muda conforme a situação, se Publicado a opção será despublicar e se Em Edição a opção será publicar.
Editar: Possibilita a edição das informações de um atendimento presencial.
Excluir: Exclui o atendimento presencial, o mesmo não será mais demonstrado.
|
|---|
Perguntas frequentes
Nesta tela é possível adicionar, editar, excluir e visualizar as perguntas frequentes que serão demonstradas no portal, também sendo possível configurar individualmente sua exibição.
|
|---|
- Adicionando pergunta frequente
Utilize o botão + PERGUNTA preencha os seguintes campos são solicitados:
Pergunta: Texto da pergunta frequente.
Resposta: Texto da resposta da pergunta frequente.
Publicar no portal: Se habilitado a situação é atualizada para Publicado e a pergunta frequente é disponibilizada na tela de perguntas frequentes do portal.
Assim como nos item anteriores, após o cadastro, utilize a Pesquisa avançada para fazer a busca pelas Perguntas cadastradas.
|
|---|
Bem como, faça uso de outras Ações disponíveis como:
Despublicar/Publicar: Indisponibiliza ou disponibiliza a pergunta frequente no portal. O nome da opção muda conforme a situação, se Publicado a opção será despublicar e se Em Edição a opção será publicar.
Editar: Possibilita a edição das informações de uma pergunta frequente.
Excluir: Exclui a pergunta frequente, a mesma não será mais demonstrado.
|
|---|
Atendimento
Nesta tela é possível atender e acompanhar solicitações de acesso à informação e seus recursos cadastrados no portal. Também é possível designar setores e usuários para o atendimento e visualizar todo histórico da solicitação.
|
|---|
- Filtro e pesquisa avançada
Se deseja acessar com mais agilidade os atendimentos e acompanhá-los, utilize o recurso Filtrar por, bem como a Pesquisa avançada.
O primeiro possibilita filtrar os atendimentos por:
Todos: Todos as solicitações de acesso à informação.
Sem setor: Solicitações sem setor de acesso à informação atribuído.
Sem responsável: Solicitações sem responsável de acesso à informação atribuído.
|
|---|
Já o recurso Pesquisa avançada possibilita os seguintes critérios de busca:
|
|---|
- Ações disponíveis
Por meio do botão destacado na imagem abaixo é possível realizar outras ações como atribuir um responsável ao atendimento cadastrado, inicá-lo entre outros.
Logo mais você conhecerá cada uma das opções.
|
|---|
- Atribuir responsável
Nesta tela é possível selecionar o setor responsável por aquele atendimento e atribuir o responsável do pedido e do recurso de acordo com os usuários vinculados com aquele setor. Os seguintes campos são solicitados:
Setor: Setor responsável por atender a solicitação.
Responsável do pedido: Responsável por responder o pedido, serão apresentados os que forem vinculados ao setor.
Responsável do recurso: Responsável por responder o recurso do pedido, serão apresentados os que forem vinculados ao setor.
- Atender solicitação
Nesta tela é possível realizar o atendimento da solicitação de acesso à informação e atendimento do recurso de um pedido, podendo visualizar todos os dados enviados pelo cidadão, as seguintes informações estão disponíveis:
N do protocolo: Número gerado ao cadastrar uma solicitação no portal, este número também é usado pelo cidadão para acessar o andamento do atendimento.
Nome do solicitante: Nome do solicitante do pedido informado pelo cidadão no portal.
E-mail: E-mail do solicitante do pedido informado pelo cidadão no portal.
Data de abertura: Data na qual aquele pedido foi aberto.
Prazo do atendimento: Data final para aquele pedido ou recurso do pedido ser atendido.
Situação: Status atual do pedido.
CPF/CNPJ solicitante: CPF ou CNPJ informados no portal pelo cidadão.
Descrição da solicitação: Texto informado pelo cidadão no portal descrevendo o pedido.
Anexo: Links de todos os arquivos disponibilizados pelo cidadão ao realizar o pedido no portal.
Card de histórico: Com o andamento do pedido, serão demonstrados cards com informações sobre cada etapa, podendo repetir os mesmos conforme o desenrolar do atendimento, os seguintes cards estão disponíveis:
- Prorrogação do pedido ou prorrogação do recurso: Caso uma prorrogação ocorra no atendimento da solicitação ou do recurso, o nome do card muda e os seguintes campos estão disponíveis para visualização:
- Prorrogado em: Data que ocorreu a prorrogação.
- Prazo Prorrogado: Novo prazo já prorrogado.
- Responsável: Responsável pela ação, se o responsável for atribuído ou alterado depois, ele não será demonstrado ou alterado aqui.
- Justificativa: Texto justificando a prorrogação para atendimento do pedido.
- Anexos: Anexos pertinentes a ação enviados no atendimento. - Recurso do pedido: Caso a conclusão de um pedido receba um recurso, os seguintes campos estão disponíveis para visualização:
- Efetuado em: Data em que o recurso foi solicitado.
- Prazo: Prazo para atendimento do recurso.
- Descrição: Texto informado pelo cidadão no portal.
- Anexos: Anexos pertinentes a ação enviados no portal pelo cidadão.

- Logo, as seguintes Ações estão disponíveis
Deferir: Nesta ação é possível deferir uma resposta de uma solicitação ou de recurso de um pedido, os seguintes campos estão disponíveis:
- Resposta: Texto com a resposta sobre a informação solicitada.
- Anexo: Anexo que complemente a ação.
Indeferir: Nesta ação é possível indeferir uma resposta de uma solicitação ou de recurso de um pedido, os seguintes campos estão disponíveis:
- Motivo: Motivo para indeferimento.
- Resposta: Texto explicando o motivo da solicitação estar sendo indeferida.
- Anexo: Anexo que complemente a ação.
Prorrogar: Nesta ação é possível prorrogar somente uma vez a resposta de uma solicitação ou de recurso de um pedido, os seguintes campos estão disponíveis:
Novo prazo de atendimento: Quantidade em dias de prorrogação do atendimento, este valor será somado ao prazo de atendimento atual.
Justificativa: Texto explicando o motivo da prorrogação
Anexo: Anexo que complemente a ação.
Fluxo de atendimento de uma solicitação de acesso à informação
O seguinte fluxo compreende o atendimento solicitação de acesso à informação:
1 - A solicitação inicia-se com a situação Aberta.
2 - Ao clicar em Atender solicitação a situação é atualizada para Em atendimento.
3 - Neste ponto ao clicar em concluir, a solicitação pode ir para as seguintes situações dependendo da ação tomada:
Concluído -- caso deferida ou indeferida e não possua interposição de recurso configurada conforme item item 1.1.2.
Prorrogado -- caso a ação de prorrogar seja selecionada, os prazos serão atualizados caso necessário, o fluxo retorna ao item 2. Vale ressaltar que cada solicitação pode ser prorrogada somente uma vez.
Aguardando prazo de recurso -- caso deferida ou indeferida e possua interposição de recurso. Aqui inicia o fluxo do atendimento de recurso.
Fluxo de atendendo um recurso de uma solicitação de acesso à informação
O seguinte fluxo compreende o atendimento de um recurso de uma solicitação de acesso à informação:
1 - A situação inicial deste fluxo é , ela pode ir para as seguintes situações:
- Concluído -- caso o cidadão não realize o pedido de recurso no prazo estipulado.
- Aguardando análise de recurso -- caso o cidadão realize o pedido de recurso no prazo estipulado, o fluxo segue para o item 2.
2 - Ao clicar em Atender solicitação a situação é atualizada para Recurso em atendimento.
3 - Neste ponto ao clicar em concluir, a solicitação pode ir para as seguintes situações dependendo da ação tomada:
Concluído com recurso - caso deferida ou indeferida.
Recurso prorrogado - caso a ação de prorrogar seja selecionada, os prazos serão atualizados caso necessário, o fluxo retorna ao item 2. Cada recurso pode ser prorrogada somente uma vez.
Salvar rascunho
Ao clicar no botão Salvar rascunho, todas as informações inseridas serão salvas para continuar o atendimento posteriormente, não alterando as situações de atendimento de ou e não atualizando o acompanhamento do cidadão no portal.
- Visualizar atendimento
Nesta tela é possível visualizar todas as informações e histórico da solicitação de acesso à informação. Os seguintes campos estão disponíveis para visualização:
Nº do protocolo: Número gerado ao cadastrar uma solicitação no portal, este número também é usado pelo cidadão para acessar o andamento do atendimento.
Nome do solicitante: Nome do solicitante do pedido informado pelo cidadão no portal.
E-mail: E-mail do solicitante do pedido informado pelo cidadão no portal.
Data de abertura: Data na qual aquele pedido foi aberto.
Prazo do atendimento: Data final para aquele pedido ou recurso do pedido ser atendido.
Situação: Status atual do pedido.
Descrição da solicitação: Texto informado pelo cidadão no portal descrevendo o pedido.
CPF/CNPJ solicitante: CPF ou CNPJ informados no portal pelo cidadão.
Anexos: Links de todos os arquivos disponibilizados pelo cidadão ao realizar o pedido no portal.
Cards de histórico do pedido: Com o andamento do pedido, abaixo de anexos serão demonstrados cards com informações sobre cada etapa, podendo repetir os mesmos conforme o desenrolar do atendimento, os seguintes cards estão disponíveis:
Prorrogação do pedido ou prorrogação do recurso: Caso uma prorrogação ocorra no atendimento da solicitação ou do recurso, o nome do card muda e os seguintes campos estão disponíveis para visualização:
- Prorrogado em: Data que ocorreu a prorrogação.
- Prazo Prorrogado: Novo prazo já prorrogado.
- Responsável: Responsável pela ação, se o responsável for atribuído ou alterado depois, ele não será demonstrado ou alterado aqui.
- Justificativa: Texto justificando a prorrogação para atendimento do pedido.
- Anexos: Anexos pertinentes a ação enviados no atendimento.Conclusão do pedido ou conclusão com recurso: Caso o pedido ou o recurso do pedido receba uma resposta indeferido ou deferido, o nome do card muda e os seguintes campos estão disponíveis para visualização:
- Efetuado em: Data da conclusão.
- Resolução: resultado da análise do pedido ou recurso, podendo ser indeferido ou deferido.
- Responsável: Responsável pela ação, se o responsável for atribuído ou alterado depois, ele não será demonstrado ou alterado aqui.
- Motivo: Caso a resolução seja indeferido, este campo será demonstrado com o motivo selecionado no atendimento.
- Resposta: Texto com as informações deferidas ou motivo de indeferidas pelo atendimento.
- Anexos: Anexos pertinentes a ação enviados no atendimento.Recurso do pedido: Caso a conclusão de um pedido receba um recurso, os seguintes campos estão disponíveis para visualização:
- Efetuado em: Data em que o recurso foi solicitado.
- Prazo: Prazo para atendimento do recurso.
- Descrição: Texto informado pelo cidadão no portal.
- Anexos: Anexos pertinentes a ação enviados no portal pelo cidadão.Visualização rápida da Descrição da solicitação
Ao clicar no ícone demonstrado na imagem abaixo, você visualiza a descrição da solicitação diretamente na tabela.
|
|---|
Informações (descritivo)
Nessa tela, consta a legislação que regulamenta o direito constitucional de acesso dos cidadãos às informações públicas e seus dispositivos. É possível realizar a edição da página da descrição do acesso à informação.
|
|---|
Na guia Documentos o usuário poderá realizar o anexo das extensões permitidas.
|
|---|
Vale destacar a importância de manter o texto que regulamenta a lei federal, complementando-o apenas com os dispositivos e decretos específicos da entidade.
|
|---|