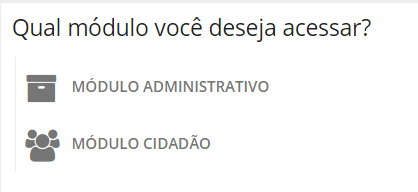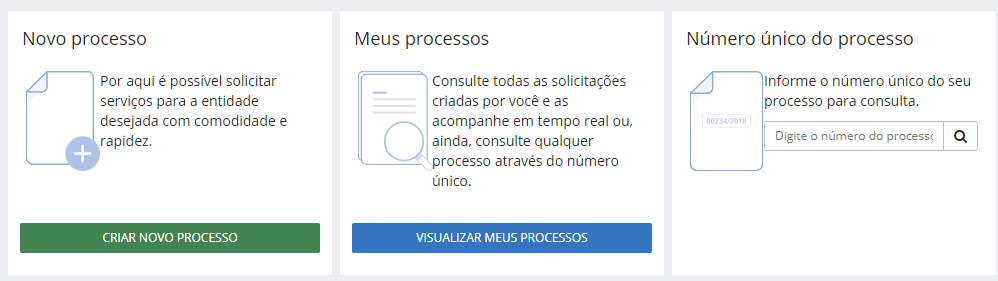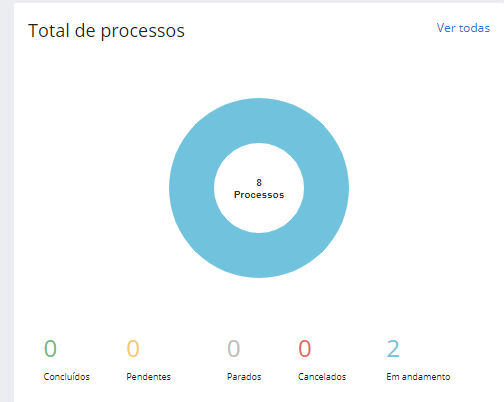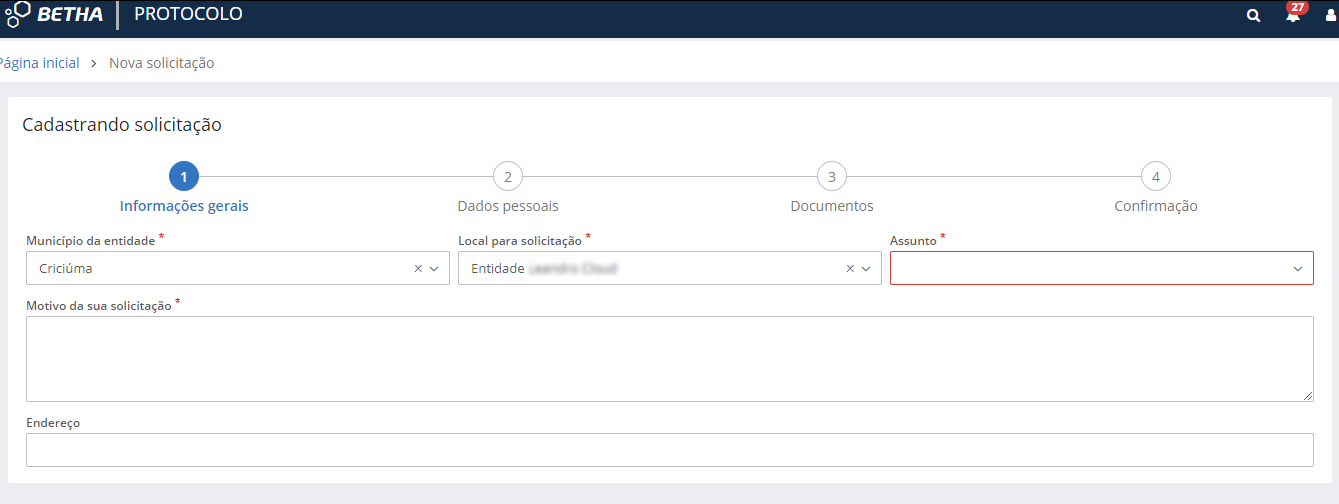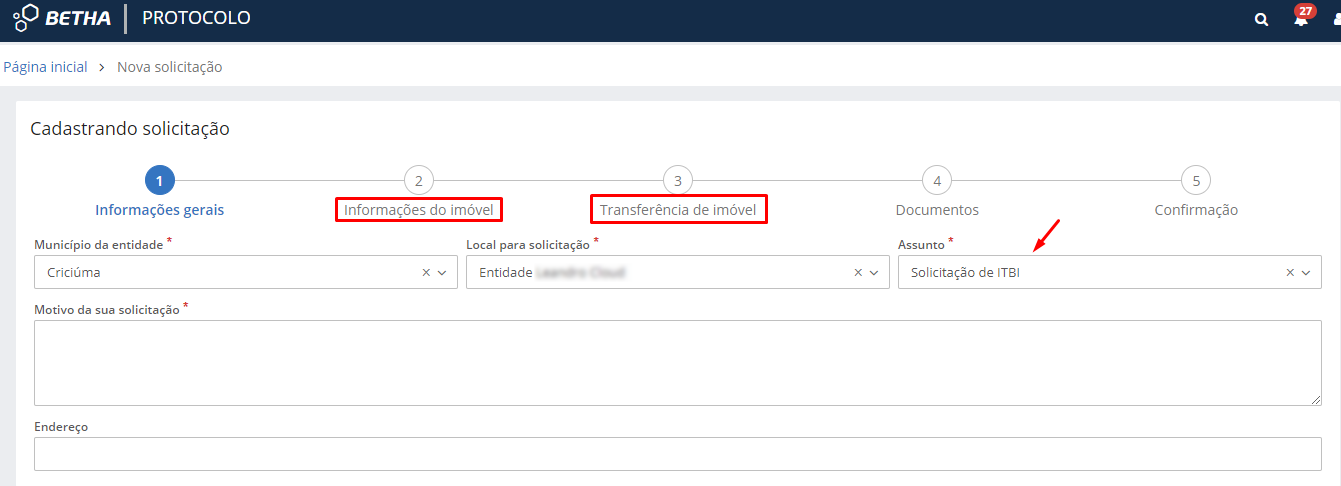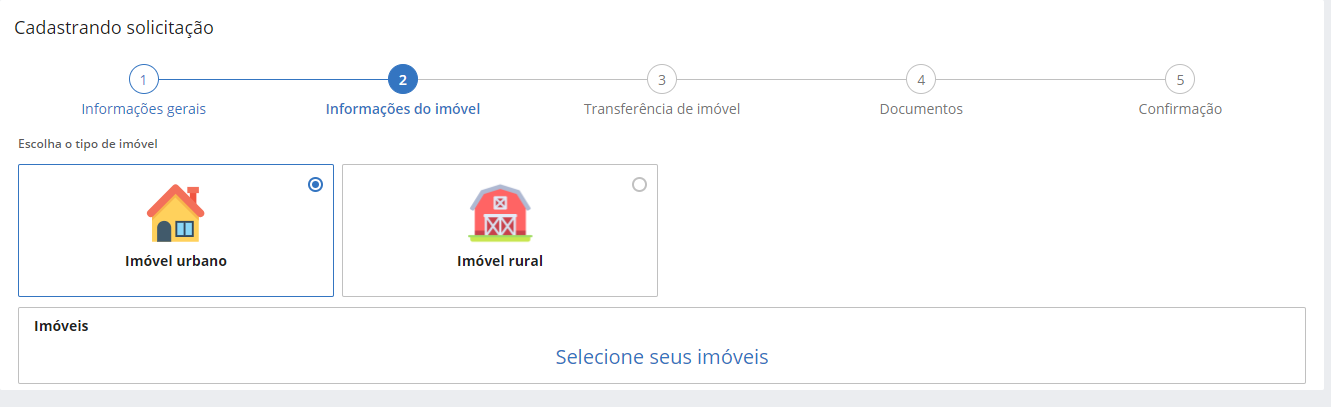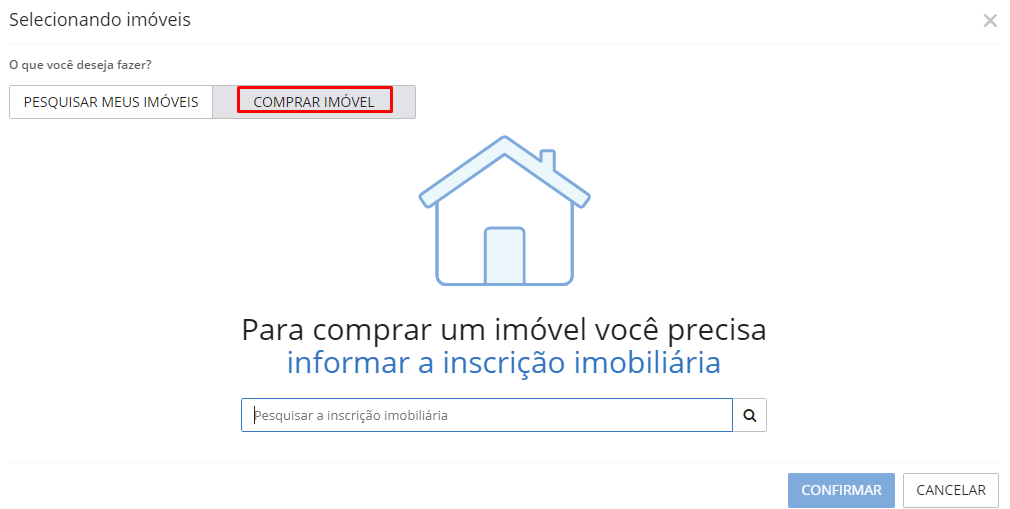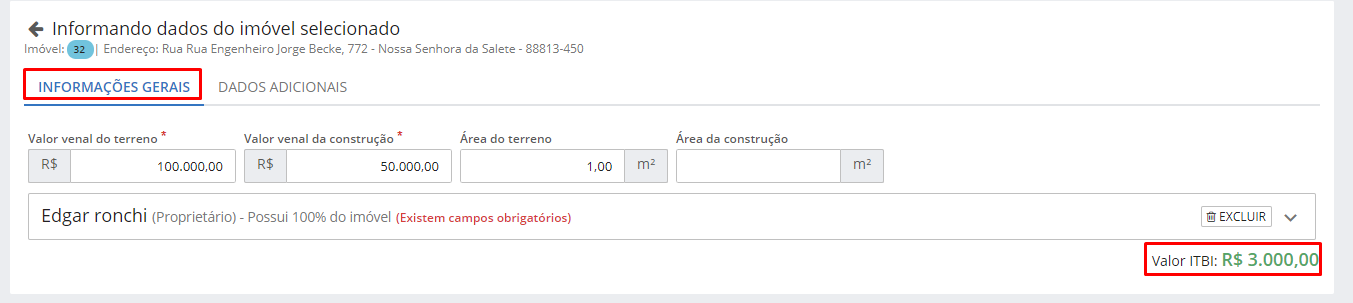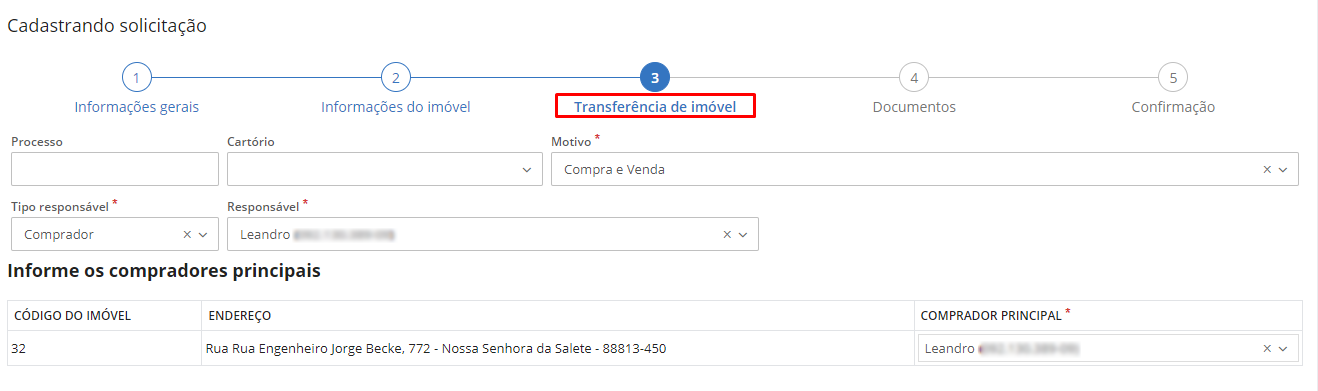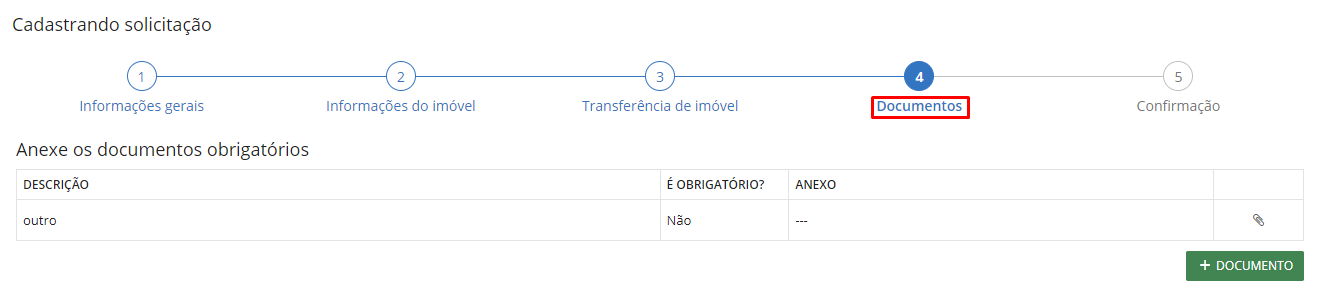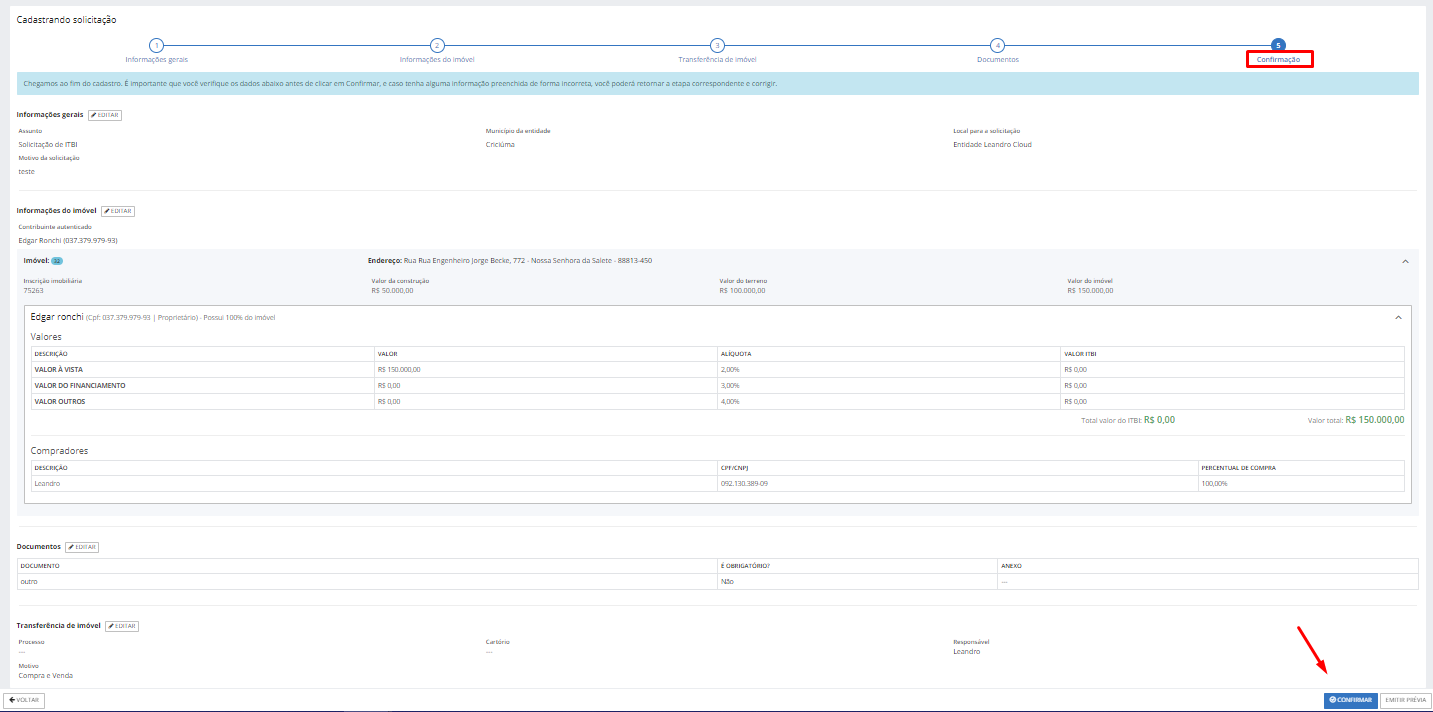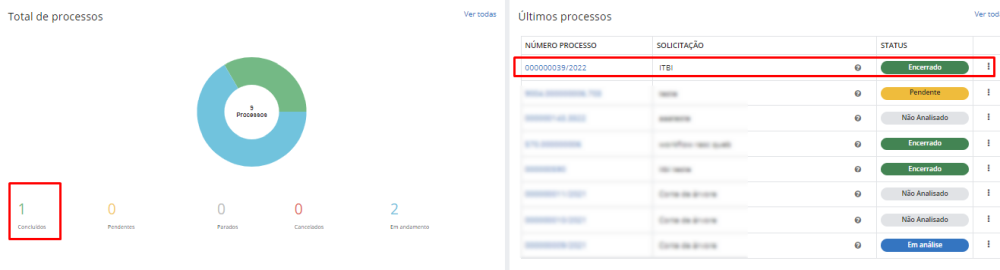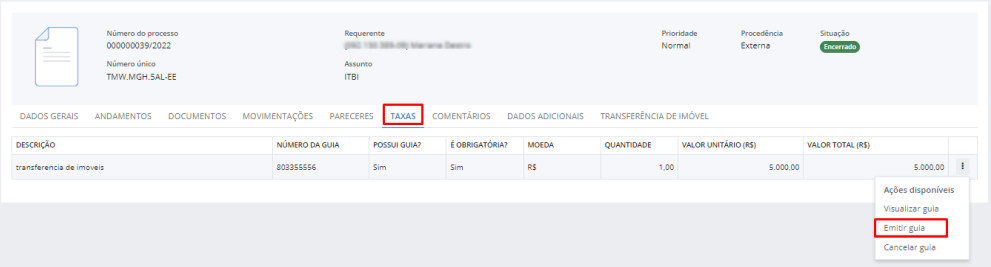Módulo Cidadão
Neste ambiente você encontrará informações detalhadas sobre o Módulo Cidadão do sistema Protocolo (Cloud). São orientações sobre as aberturas dos processos que visam auxiliar o contribuinte/prestador de serviços ao cadastrar um processo no seu dia a dia.
Forma de acesso ao sistema
Acesse o sistema Protocolo (Cloud) por meio do endereço protocolo.betha.cloud, informe o seu usuário e senha previamente cadastrados na central do usuário e pressione o botão acessar para visualizar a ferramenta.
Possibilidade de acesso pelo login Gov.br
Ao acessar o sistema, o contribuinte deve clicar em Entrar com o gov.br. Os usuários terão acesso a algumas opções, que estão listadas a seguir:
Usuário gov.br localizado por CPF
Digite o número do CPF, em seguida, clique no botão Continuar e insira a senha do site. Após essa validação, o sistema será capaz de realizar o login de forma automática, assegurando que o CPF localizado no gov.br realmente corresponde a um usuário verificado.
Usuário localizado por e-mail
Caso o CPF informado não seja encontrado, mas haja um e-mail correspondente registrado, o sistema conduzirá a validação com base nessa informação. Isso permitirá que o sistema efetue o login e realize a verificação de identidade com o e.gov de maneira automatizada.
Usuário gov.br não localizado nem por CPF e nem por e-mail
Primeiramente, o sistema realizará uma consulta utilizando o CPF e, em seguida, tentará buscar informações por meio do e-mail. Caso não seja encontrada nenhuma informação devido à ausência de verificação prévia, uma imagem será exibida, perguntando ao usuário como ele deseja prosseguir. Ao selecionar a opção Efetuar login, você será direcionado para a tela de login, e receberá a notificação de que seus dados serão vinculados ao gov.br. Após efetuar o login na Central do usuário, seus dados serão automaticamente associados aos do gov.br.
Já ao selecionar a opção Criar novo usuário, o sistema irá importar automaticamente do gov.br o CPF, nome e e-mail do usuário. Em seguida, o próximo passo será inserir e confirmar uma senha. Após isso, basta clicar em Criar conta.
Ao acessar o sistema, você deve selecionar o módulo que você deseja acessar, o módulo administrativo (utilizado por servidores) ou o módulo cidadão (utilizado pelos contribuintes).
|
|---|
Após realizar o cadastro do seu usuário, o cidadão poderá ter acesso ao Módulo Cidadão, onde, de sua residência, poderá solicitar a abertura de um processo, esta solicitação, assim que enviada, chegará até os servidores para que os mesmos realizem o deferimento/indeferimento da mesma.
Visão geral do sistema
Realizado o acesso, a imagem demonstrada será a de abertura de um novo processo através do botão Criar novo Processo ou de visualizar as solicitações já realizadas através do botão Visualizar meus processos. Além disso, se você possuir o número único do processo em mãos, você poderá informá-lo para realizar a sua consulta.
|
|---|
O cidadão também terá acesso a um gráfico, sinalizando o total de processos abertos por ele e os quantificando de acordo com suas respectivas situações: concluídos, pendentes, parados, cancelados e em andamento.
|
|---|
Além disso, será demonstrado no canto inferior do lado direito da tela, os últimos processos que foram abertos pelo cidadão.
|
|---|
Cadastrando solicitações
O cadastro de uma solicitação é realizado por meio do botão Criar novo processo, onde, de acordo com a solicitação desejada, é realizado o preenchimento das informações gerais sobre o processo, dos dados pessoais, anexado os documentos relacionados ao respectivo processo e feita a confirmação da sua solicitação.
|
|---|
Existem diversas solicitações sobre diferentes assuntos que podem ser abertos pelos usuários, dentre eles, está a solicitação de ITBI, esta, possui alguns campos específicos referentes aos dados relacionados à transferência de um imóvel.
Abaixo, detalharemos o cadastro desta solicitação em específico, confira.
Solicitação de ITBI
No momento em que o assunto referente a solicitação de um ITBI é definido, a guia Dados pessoais é substituída por Informações do imóvel, sendo acrescentada também a guia Transferência de Imóvel.
|
|---|
Primeiramente, devem ser preenchidos os dados referente ao Município da entidade que será feita a solicitação, o Local para solicitação que é a Prefeitura para a qual ela será enviada, o Assunto da mesma e o Motivo da solicitação, sendo todos esses de preenchimento obrigatório.
Nas Informações do Imóvel, o contribuinte irá informar se se trata de um Imóvel urbano ou um Imóvel rural e irá selecionar o imóvel (s) que fará parte da transferência.
|
|---|
Vale frisar que caso se trate de uma solicitação feita pelo comprador de imóvel (no caso da configuração realizada pela entidade permitir), o comprador deve clicar em Comprar Imóvel e informar o número do INCRA (no caso de imóvel rural) e da inscrição imobiliária (no caso de imóvel urbano).
|
|---|
Após a seleção do mesmo, você deve clicar em Adicionar e inserir informações gerais do imóvel como Valor venal do terreno, Valor venal da construção, Área do terreno e Área da construção.
Observe que ao inserir as informações neste campo, o valor do ITBI é calculado e demonstrado em tela.
|
|---|
Ao clicar em Adicionar novamente, chegou a hora de inserir o comprador(s) do respectivo ITBI.
Caso você esteja solicitando o ITBI como Comprador, o seu CPF será inserido de forma automática.
Na aba referente a Transferência de Imóvel, o solicitante pode inserir o número do Processo caso houver, bem como o Cartório que está realizando a solicitação e qual o motivo da mesma (compra e venda, arrematação, etc). Além disso, deve ser informado quem será o Tipo responsável pelo ITBI, ou seja, em qual contribuinte será lançado o valor que deve ser pago (comprador, vendedor ou outros).
|
|---|
Na aba Documentos, o solicitante tem a opção de anexar algum documento caso seja necessário por meio do botão +Documento.
|
|---|
Por fim, na guia de Confirmação, você terá uma visão geral de todas as informações preenchidas e fará uma conferência das mesmas, para assim, clicar em Confirmar e realizar o envio da presente solicitação para a Prefeitura Municipal.
|
|---|
Caso a solicitação seja deferida, ela irá constar no gráfico como concluída e terá o seu status Encerrado.
|
|---|
Ao clicar na solicitação, o contribuinte pode emitir sua guia para pagamento do ITBI por meio da aba Taxas.
|
|---|
Caso a mesma não tenha sido deferida por algum motivo, ela constará como Pendente na página inicial e o usuário pode abrir a mesma e consultar os pareceres/comentários que indicam os documentos faltantes ou o motivo do seu indeferimento.