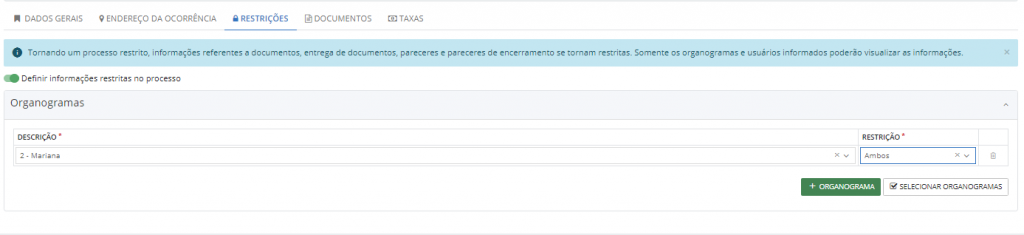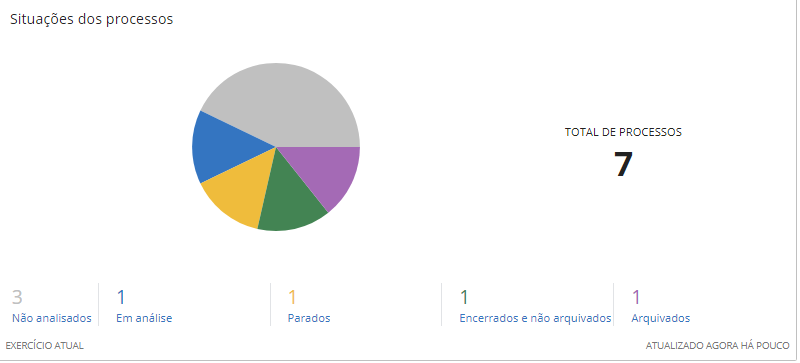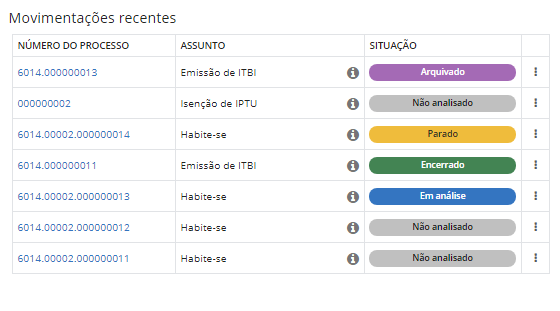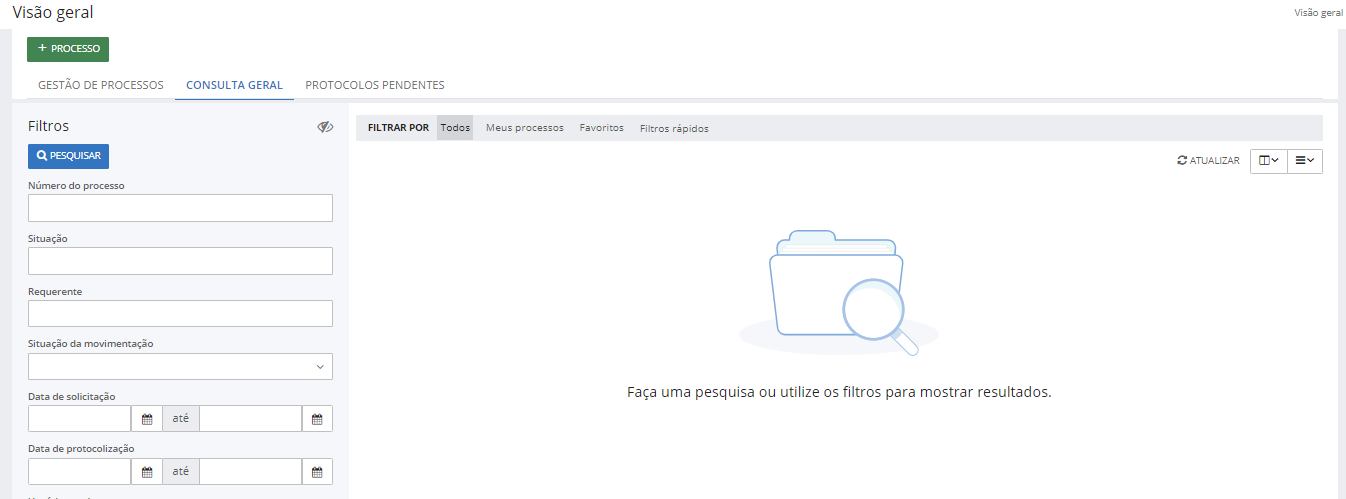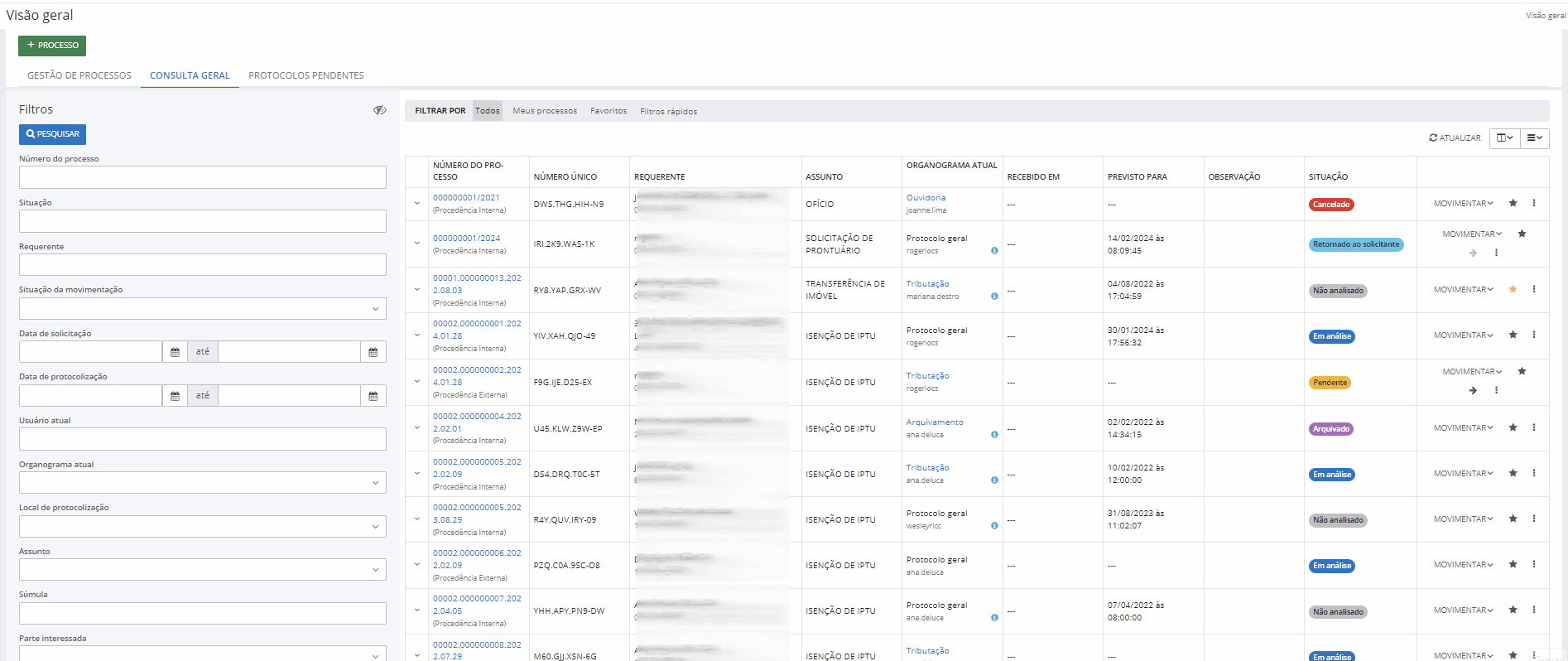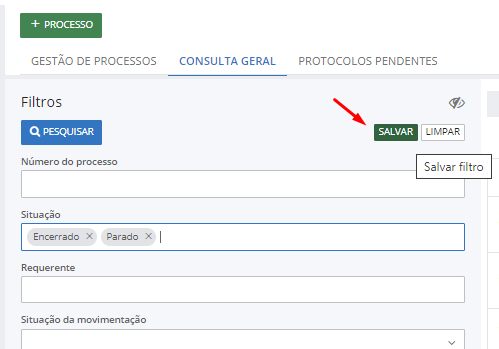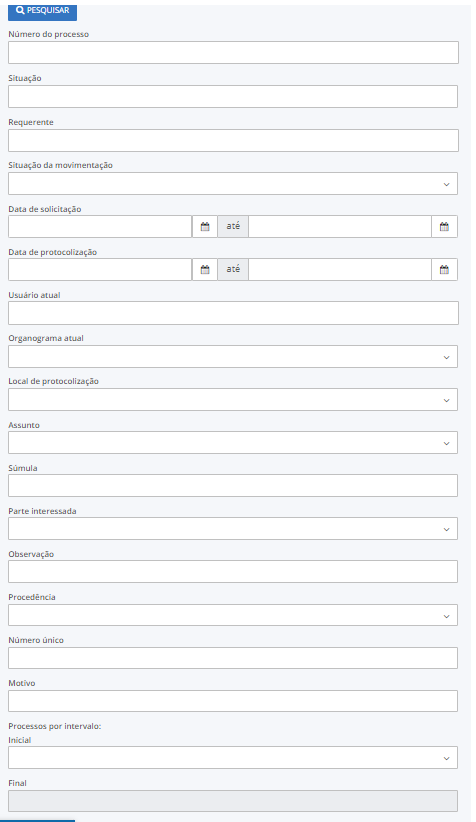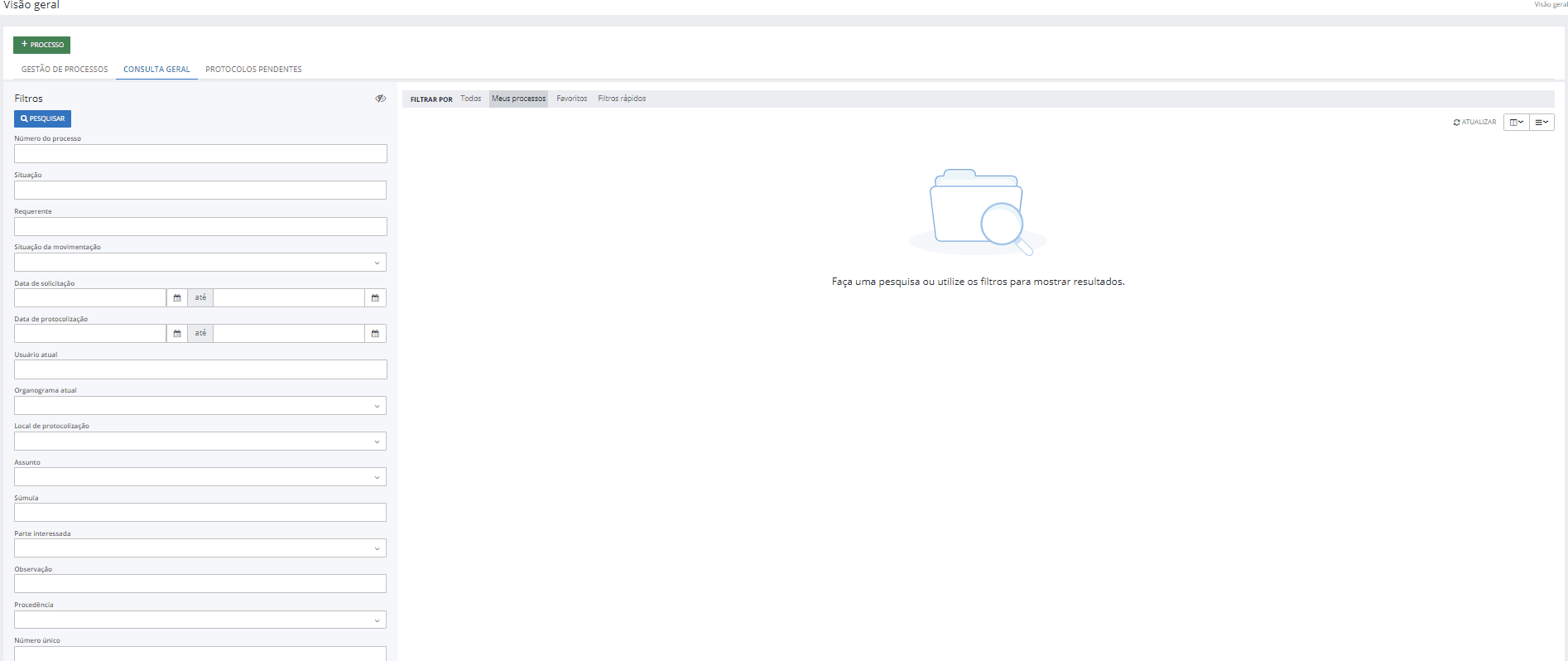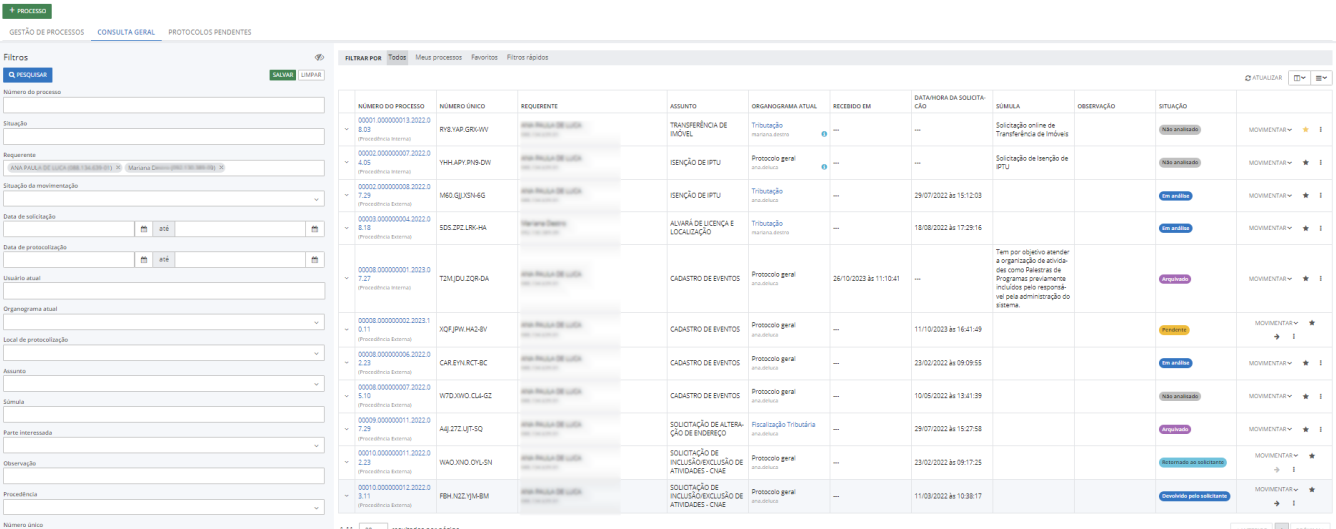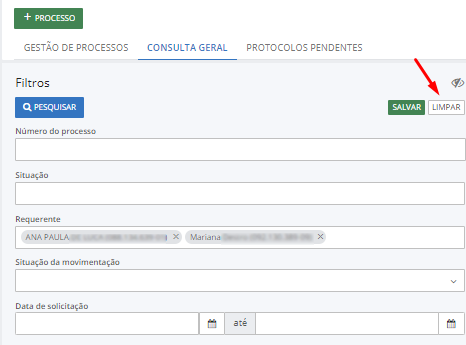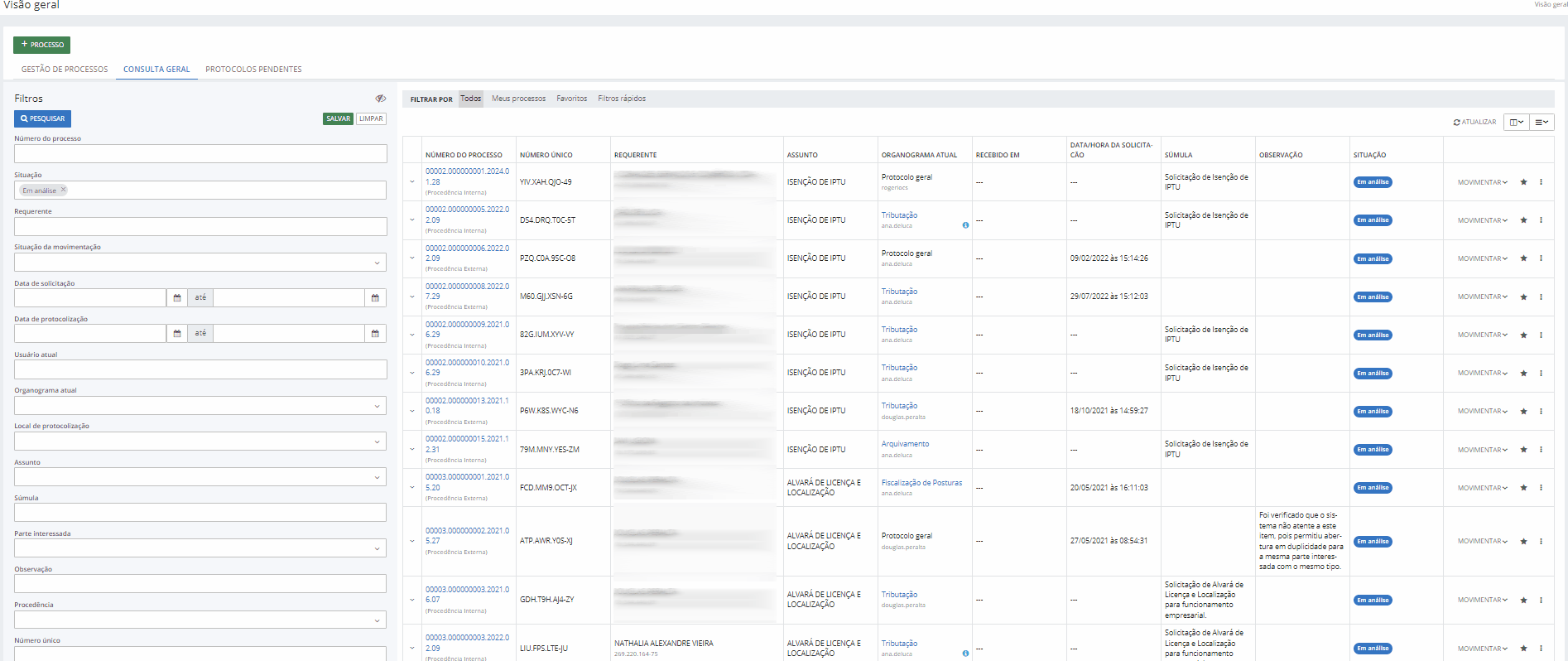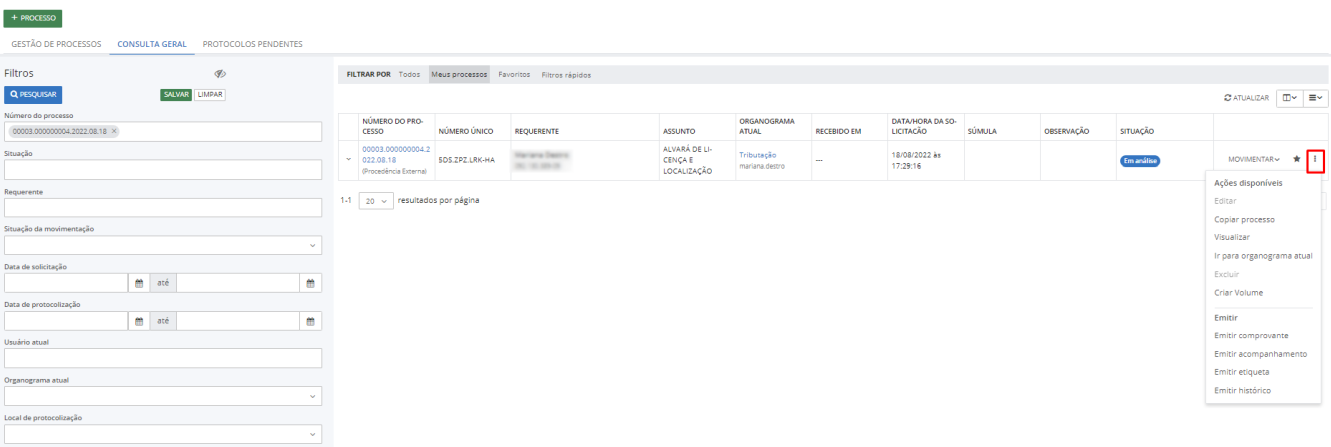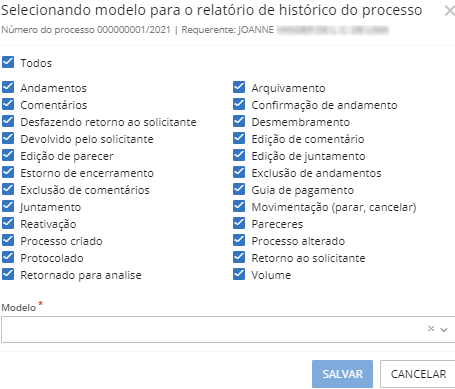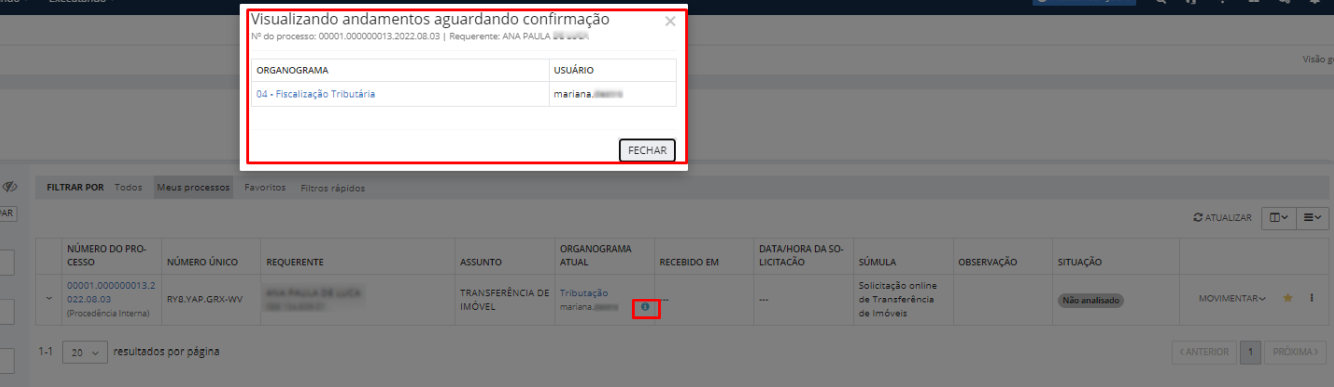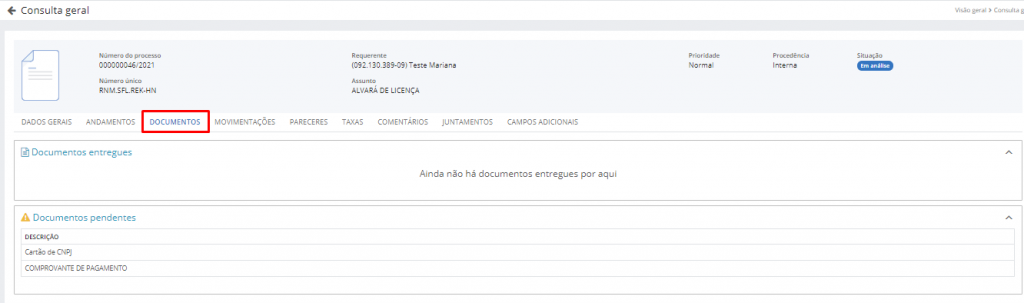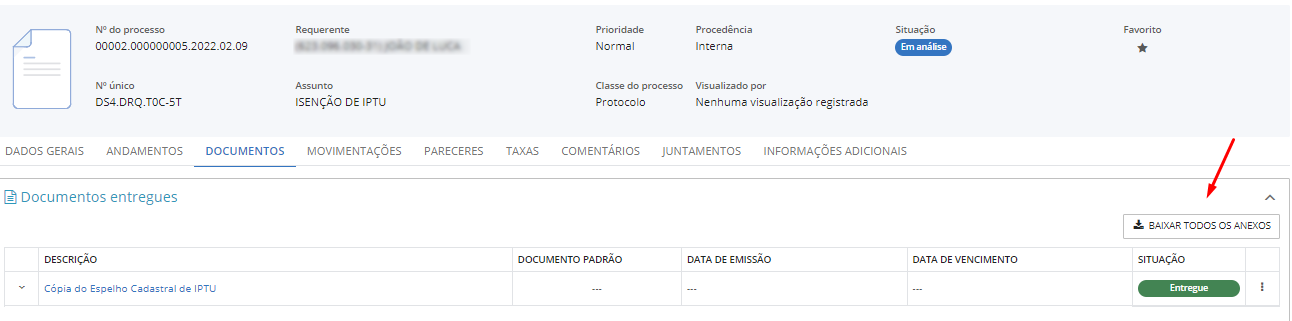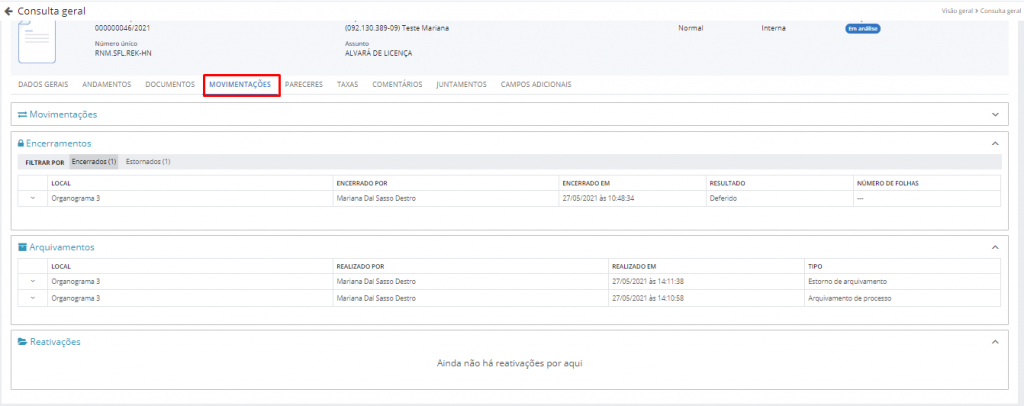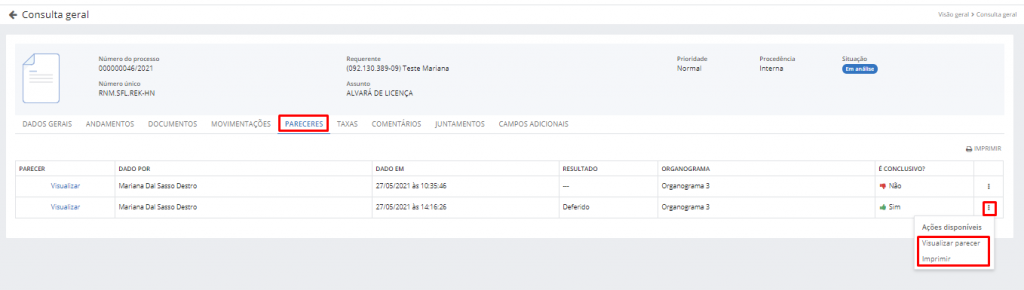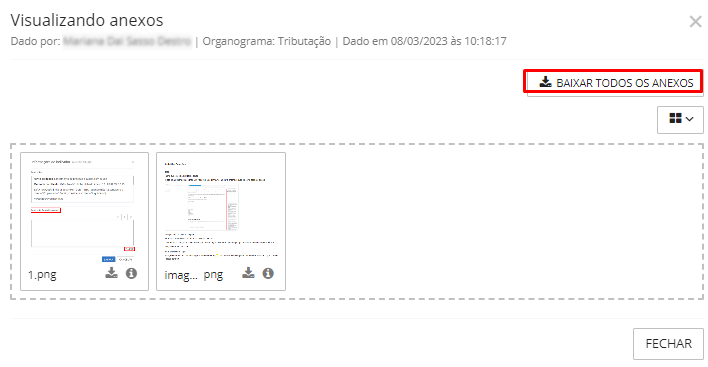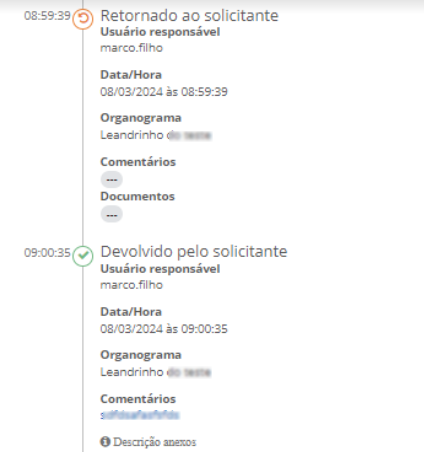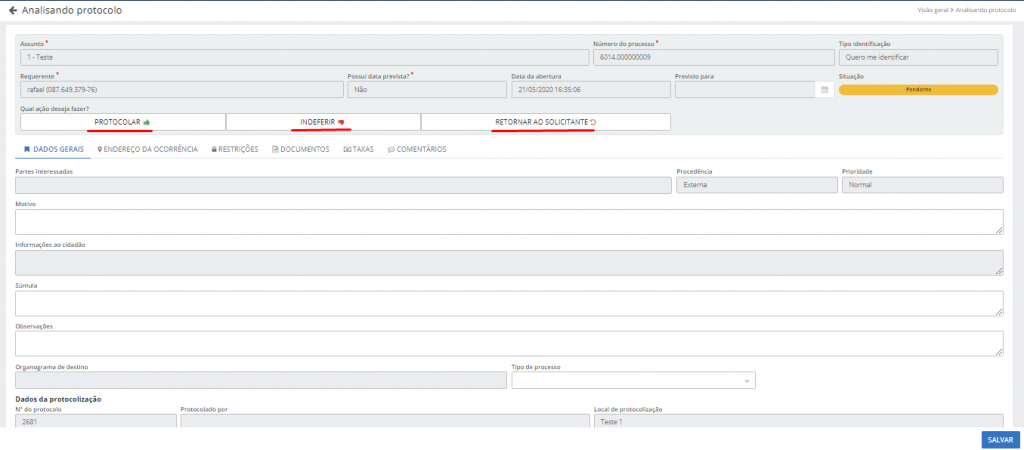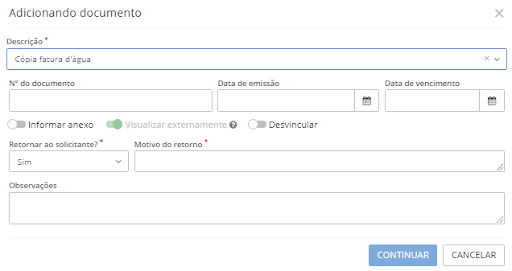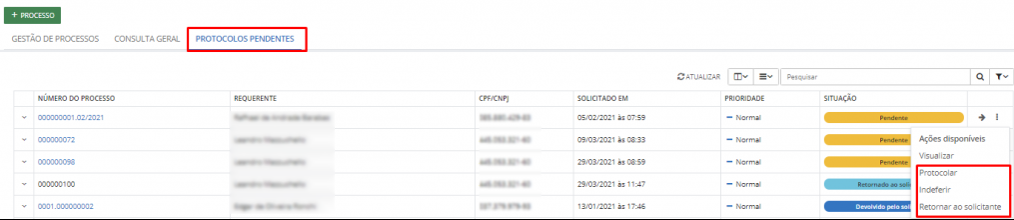Gestão de Processos
Cadastrando um processo
Na visão geral do sistema o servidor autorizado consegue realizar o cadastro de um processo solicitado pelo cidadão presencialmente ou de forma interna por meio da aba +Processo.
Você deve preencher informações pertinentes ao processo como o assunto, o requerente, data prevista para conclusão, caso houver, e tipo de identificação.
Caso esteja sendo aberto um processo referente a um assunto que o requerente já possui em aberto na entidade, será disponibilizado um link onde ele poderá visualizar os processos existentes na entidade em nome do respectivo requerente.
Também será possível visualizar se o mesmo possui débitos/dívidas em aberto na respectiva entidade;
Vale frisar que além de realizar o preenchimento obrigatório do Requerente, o usuário pode preencher as Partes interessadas na aba Dados gerais, essas partes poderão realizar o acompanhamento do processo através do Protocolo cidadão.
No tipo de identificação você possui as seguintes opções:
Anônimo: Utilizado para pessoas que não querem se identificar ao realizar a abertura de um processo.
Sigiloso: Utilizado por pessoas que desejam manter sigilo dos seus dados, a única pessoa que poderá visualizar a pessoa informada é o usuário que está protocolando o processo, os demais visualizarão o campo desabilitado com a informação sigiloso. O campo partes interessadas também será desabilitado.
Quero me identificar: Utilizado por pessoas que desejam se identificar.
Ainda na aba Dados gerais, o usuário pode realizar o preenchimento de algumas informações importantes, tais como: a prioridade do referido processo que por padrão estará preenchido como normal, se a procedência desse processo é interna ou externa, o motivo de abertura do referido processo, entre outros campos intuitivos.
|
|---|
Na aba Endereço da ocorrência, você consegue cadastrar o endereço da resolução do serviço (quando houver), esse endereço irá impactar na funcionalidade do menu Executando > Geolocalização, que veremos mais adiante.
Por meio da aba restrições, os servidores autorizados podem definir restrições aos processos, definindo os organogramas que poderão visualizar os pareceres e/ou documentos anexados ao processo, essa restrição pode ser alterada apenas por quem definiu a restrição, pelo administrador do sistema ou pelo responsável.
|
|---|
Os usuários não autorizados apenas conseguirão visualizar as informações gerais do processo.
Na aba Documentos, não é obrigatório anexar os documentos, nesta aba, é possível visualizar os documentos necessários para o assunto informado, sendo possível também adicionar novos documentos ao processo.
Já na aba Taxas, estarão dispostas as taxas que serão originadas de acordo com o assunto informado no processo, sendo possível, adicionar novas taxas caso seja necessário, vale ressaltar que a geração de guias é realizada por meio do menu Executando > Gerar guias de pagamento.
Após isso, clique em Salvar e o respectivo processo estará protocolado e será encaminhado ao organograma de destino para trâmites posteriores.
A visão geral é dividida por três abas: Gestão de processos, Consulta geral e Protocolos pendentes.
Gestão de Processos
Na aba Gestão de processos, você tem acesso aos totalizadores que visam auxiliar os usuários do sistema no seu dia a dia, eles demonstram a quantidade de processos que foram enviados para outros organogramas e não foram confirmados, os processos que estão aguardando a confirmação no seu organograma, as guias em aberto dos processos que incluem pagamentos de taxas e as guias que foram pagas referente aos processos do presente organograma.
|
|---|
Você também visualiza as situações dos processos do exercício atual por meio de um gráfico, onde é demonstrado a porcentagem e a quantidade dos processos: não analisados, em análise, parados, encerrados e não arquivados e arquivados.
|
|---|
No totalizador que demonstra as Situações do processo, ao clicar no filtro desejado, o usuário consegue visualizar os processos contidos no gráfico e automaticamente é direcionado para a aba de Consulta geral conforme o filtro que foi selecionado anteriormente.
Além disso, ainda na aba Gestão de Processos na visão geral do sistema, você consegue visualizar quais processos que foram movimentados recentemente na tabela Movimentações recentes:
|
|---|
Consulta geral
Assim que o usuário realizar acesso ao sistema Protocolo, ele será direcionado para a aba de Consulta Geral, vale ressaltar que a consulta geral também pode ser acessada por meio dos totalizadores contidos na aba Gestão do processo conforme vimos acima.
|
|---|
Na consulta geral de processos, o usuário tem a opção de personalizar as colunas a serem exibidas para o usuário logado, veja:
|
|---|
Além desse filtro que pode ser personalizado, o usuário conta com o filtro Meus processos, onde ele irá visualizar os processos em que o seu usuário é o responsável atual pelo mesmo.
O usuário tem a opção de favoritar os processos desejados por meio do ícone de estrela localizado no canto direito da tela. Os processos favoritados irão constar no filtro Favoritos.
|
|---|
Também é possível realizar a criação de filtros rápidos, onde na hora de realizar a pesquisa com determinados filtros, o usuário consegue salvar e nomear o respectivo filtro.
|
|---|
Nesse caso, esses filtros ficarão salvos na guia Filtros rápidos.
Vale ressaltar que essa filtragem é realizada por usuário e não por organograma, ou seja, cada usuário precisa configurar no seu sistema, se assim desejar.
Por meio da aba Consulta geral, quem possuir permissão através das configurações do usuário, consegue realizar a pesquisa de qualquer processo da entidade, independentemente da sua situação e do seu organograma.
Você também pode pesquisar o processo desejado de acordo com os filtros disponibilizados:
|
|---|
Para otimizar a sua pesquisa, existem diversos filtros disponibilizados, com isso, o usuário consegue restringir os resultados da pesquisa de acordo com critérios específicos.
Vale ressaltar que essa pesquisa é realizada com a busca dinâmica dos dados relacionados, ou seja, nos filtros que envolvem pesquisa por banco de dados, à medida que você digita, o sistema realiza a busca em tempo real.
|
|---|
Além disso, há a possibilidade de pesquisa por mais de um processo ou requerente ao mesmo tempo, permitindo que você encontre informações sobre múltiplos processos ou requerentes.
|
|---|
Quando você realizar uma pesquisa e utilizar um dos filtros disponíveis na aba Consulta geral, o sistema automaticamente irá salvar o último filtro utilizado, e mesmo se o usuário navegar por outra tela e retornar para a tela Consulta geral, o filtro continuará sendo utilizado.
Caso o usuário deseje realizar o descarte do mesmo, basta clicar no botão Limpar.
|
|---|
É possível ocultar os filtros caso o usuário desejar ter uma visão mais ampla dos processos pesquisados. Veja como é fácil:
|
|---|
Ainda nesta tela, com o intuito de otimizar o tempo do servidor público, você consegue visualizar o organograma em que o processo se encontra por meio da aba Organograma atual e caso o usuário tenha acesso ao organograma em que este processo se encontra, ele pode ir para esse outro organograma com um único clique.
|
|---|
Também é possível realizar a movimentação do seu processo diretamente por esta tela, caso ele se encontre no organograma em que você está acessando, basta clicar no botão Movimentar e selecionar a opção desejada.
|
|---|
Além disso, ao clicar nos três pontinhos, o usuário consegue realizar uma série de ações no respectivo processo, podendo Editar alguma informação ou até mesmo Copiar o respectivo processo.
|
|---|
Vale destacar algumas observações sobre a ação Copiar:
- Irá criar uma nova abertura de protocolo com a próxima numeração disponível;
- Irá gerar um novo número de protocolo;
- O usuário de protocolização será o usuário que está utilizando o recurso de realizar a cópia do processo;
- Irá manter de forma igual às informações contidas no processo.
Ainda, destacamos também que por meio do botão Emitir histórico, é possível emitir um relatório completo que permite a visualização e a impressão de um histórico de todas as movimentações relacionadas a um processo.
Na hora de realizar a emissão de um histórico, será aberta a seguinte tela, onde o usuário irá selecionar quais ações devem conter no respectico histórico, e também selecionar o modelo do relatório que será utilizado.
|
|---|
Também por meio da tela de consulta geral de processos, os servidores autorizados irão conseguir verificar a quantidade de organogramas ao qual um processo pertence atualmente e quais os organogramas que estão aguardando confirmação do referido processo.
|
|---|
Ao clicar no número do processo ou nos três pontinhos e em visualizar, o usuário consegue verificar todas as informações do processo, incluindo seus andamentos, movimentações, pareceres, entre outros.
|
|---|
Ele pode também verificar a situação atual dos andamentos do processo na aba Andamentos. Quando a situação do andamento estiver como Enviado significa que o recebimento ainda não foi confirmado pelo organograma de destino (nesse caso podendo ser excluído na aba de Andamentos). Quando a situação estiver como Confirmado significa que o organograma de destino recebeu o processo e agora é o organograma atual do mesmo.
|
|---|
Na aba Documentos é possível visualizar os documentos anexados e os documentos que estão pendentes de anexação.
|
|---|
Vale destacar que também é possível realizar o download de todos os anexos do processo de uma só vez por meio do botão Baixar todos os anexos.
|
|---|
Além disso, os servidores autorizados também podem realizar a exclusão de documentos entregues por parte do cidadão e incluídos pelo servidor por meio dos protocolos pendentes e adição de processos.
Na aba Movimentações é possível visualizar todas as movimentações realizadas no processo, bem como seus encerramentos, arquivamentos e reativações.
|
|---|
Na aba Pareceres estão listados todos os pareceres dados no processo, possibilitando a visualização e impressão de forma unitária ou de todos os pareceres do processo no ícone de impressão. Caso o parecer tenha anexo vinculado, o documento estará disponível para visualização na mesma tela
|
|---|
Além disso, ao visualizar os anexos, será possível realizar o download de todos de uma vez por meio do botão Baixar todos os anexos.
|
|---|
Na aba Taxas, o usuário visualiza as taxas relacionadas ao respectivo processo, podendo realizar a sua emissão por meio dos três pontinhos.
|
|---|
Na aba Comentários, caso se tratar de um processo de solicitação de ITBI, o usuário tem a opção de inserir comentários e visualizar os comentários inseridos pelo setor de tributação.
Na aba Juntamentos, poderá ser visualizado os processos que possuem juntamento ou anexação relacionados a outro processo.
Na aba Informações adicionais, você visualiza os campos que foram personalizados para aquele determinado assunto.
Por fim, na aba Histórico, você tem acesso a uma linha do tempo em ordem cronológica com todas as informações referente ao histórico do processo, com isso, os usuários conseguem identificar facilmente a sequência de ações realizadas nele.
Veja um exemplo:
|
|---|
Protocolos Pendentes
Por meio da aba Protocolos pendentes, os servidores autorizados conseguem visualizar e analisar os processos abertos pelo cidadão através do atendimento online, eles conseguem visualizar o número do processo, nome do solicitante, seu CPF/CNPJ, a data e hora em que foi solicitado e a prioridade da solicitação:
|
|---|
Todos esses processos entram no sistema com a situação Pendente, devendo o servidor analisar o processo e decidir se irá Protocolar, Indeferir ou Retornar o processo ao solicitante, no exemplo acima, temos casos em que o processo já foi retornado ao solicitante e outros em que ele foi devolvido pelo solicitante.
Todos os usuários do organograma têm acesso aos processos pendentes e o usuário que protocolar o mesmo, será o usuário atual do processo.
Ao clicar na seta localizada do lado direito, o servidor consegue visualizar o processo e realizar a análise do respectivo processo por meio da seguinte tela:
|
|---|
Ao clicar na opção Protocolar a solicitação passa de Pendente para Não analisado e entra na fila de processos não analisados do sistema, ao indeferir a solicitação, deve ser obrigatoriamente informado o motivo do indeferimento, sendo que este motivo, será demonstrado para o solicitante na consulta externa de processos.
Para retornar a solicitação ao solicitante, o usuário deve obrigatoriamente informar um documento, selecionando qual documento deve ser reanexado ou inserir um comentário na solicitação.
Ao adicionar o documento faltante, o usuário precisará preencher os campos abaixo, sendo campos obrigatórios a descrição do documento, se ele irá retornar ao solicitante e o motivo do retorno ao solicitante:
|
|---|
Após retornar um processo ao solicitante, caso seja necessário, você tem a opção de Desfazer retorno ao solicitante, se assim desejar.
|
|---|
O usuário também tem a opção de protocolar, indeferir ou retornar ao solicitante por meio dos três pontinhos dispostos na guia Protocolos pendentes:
|
|---|