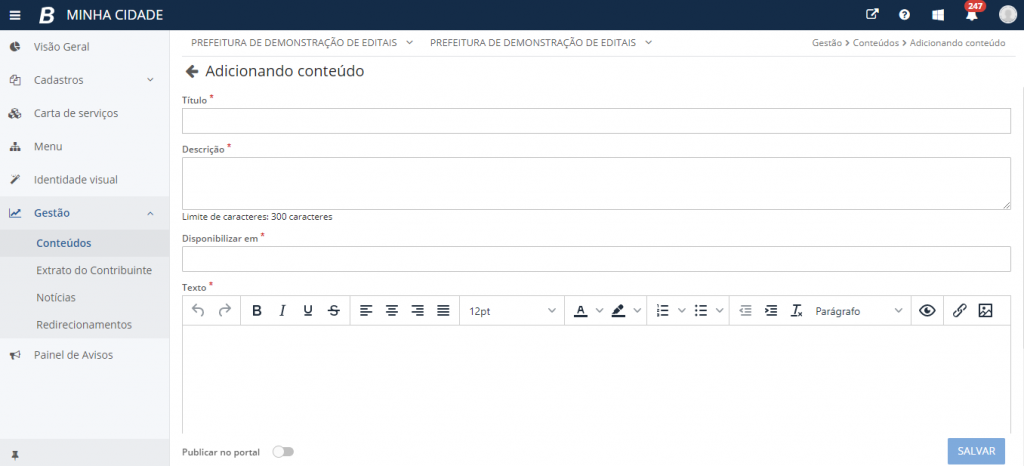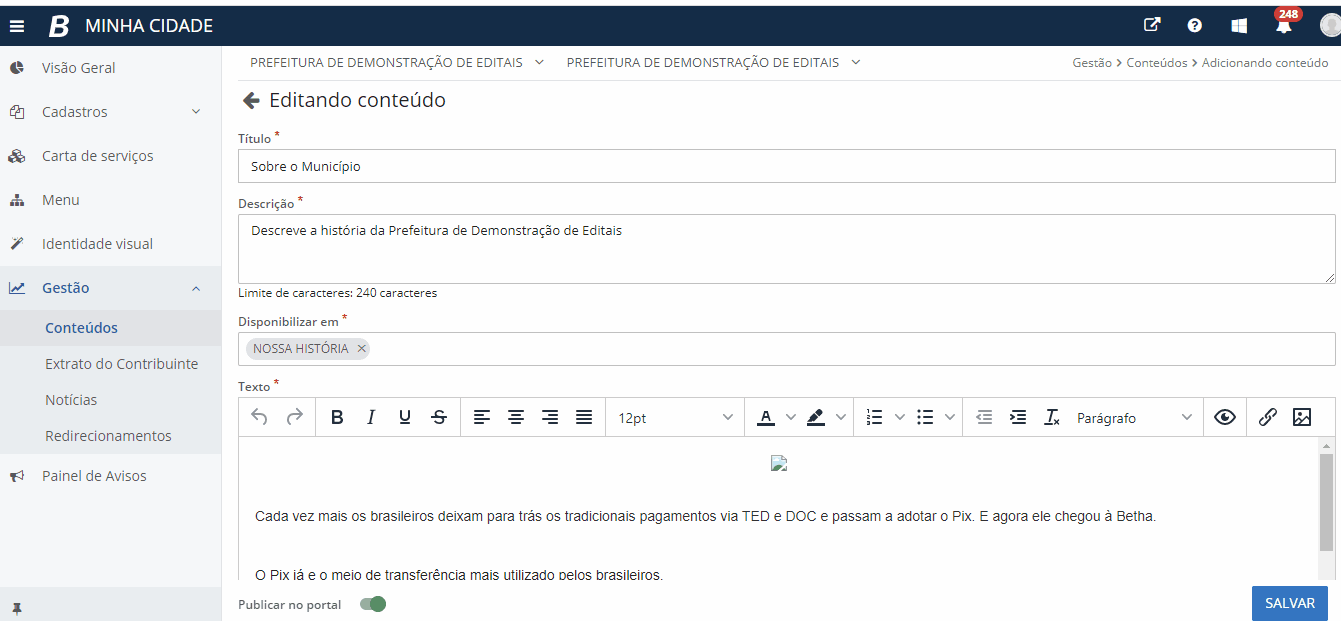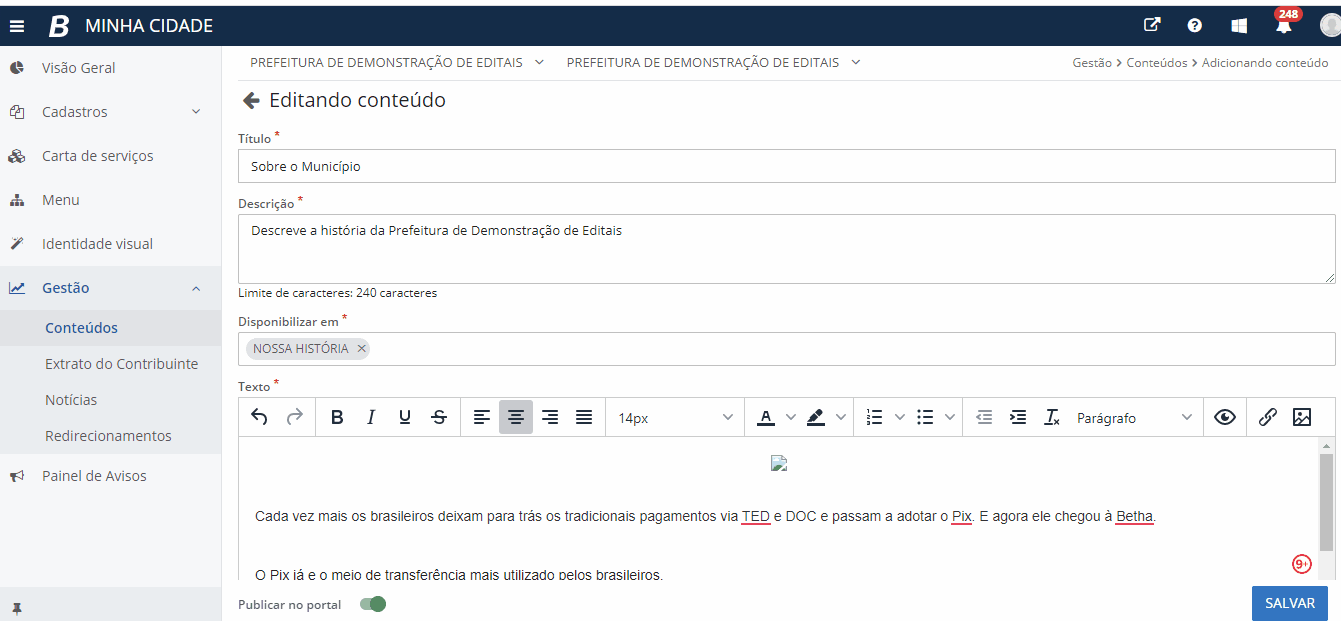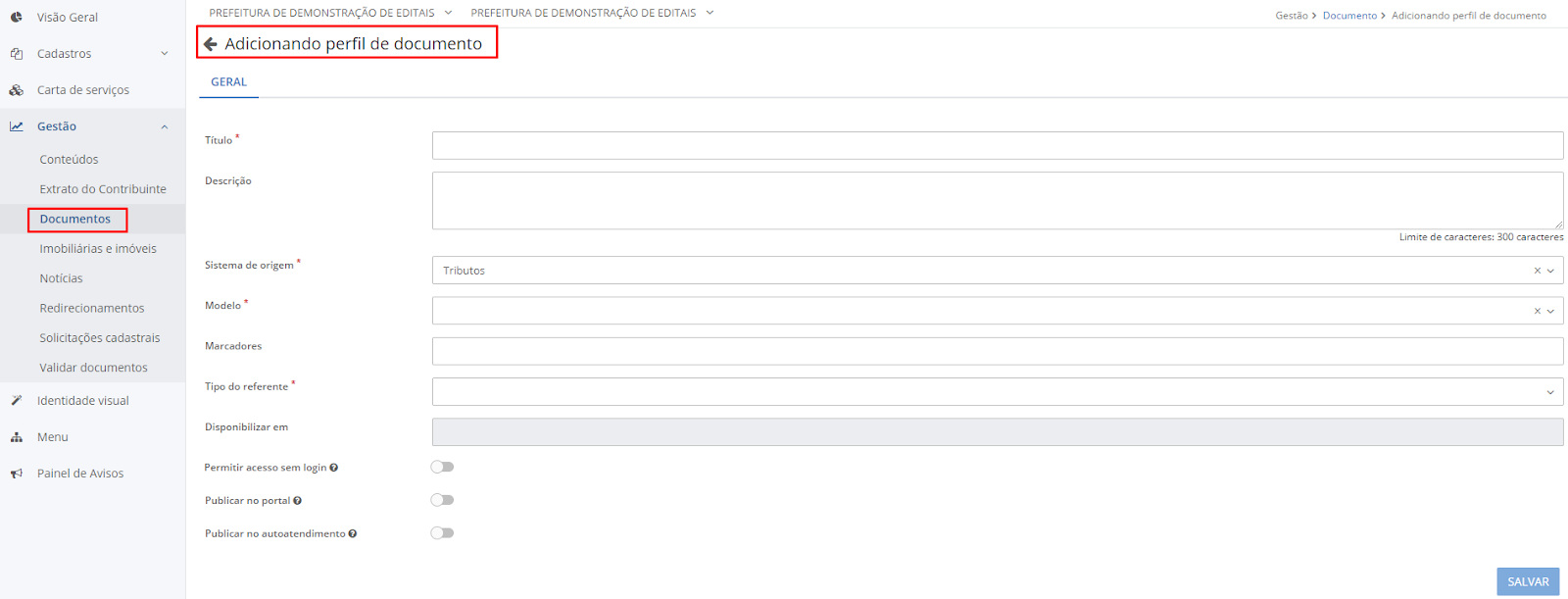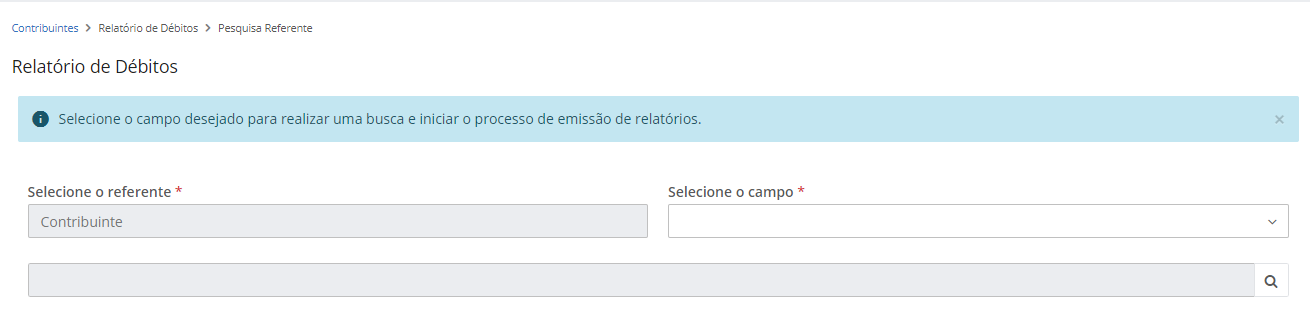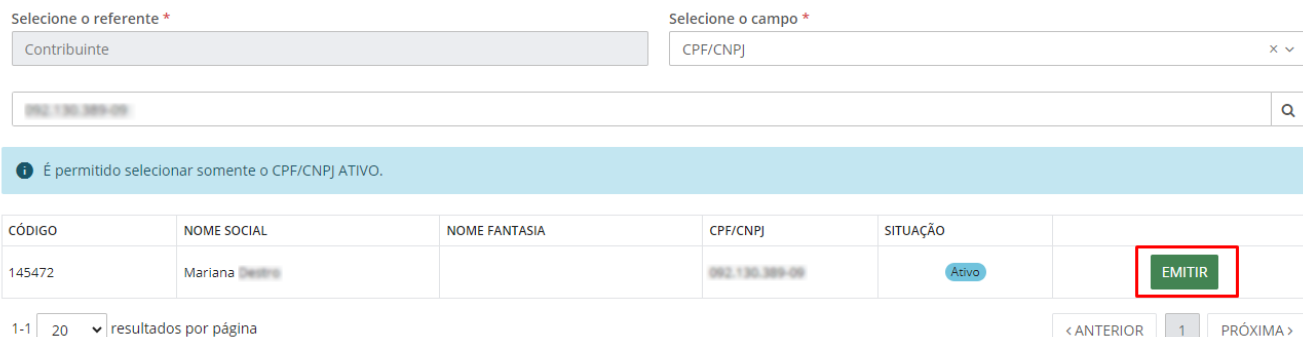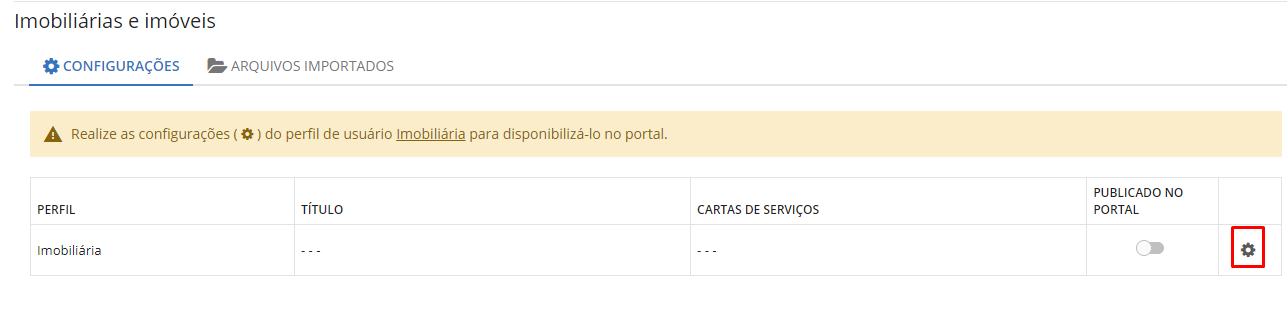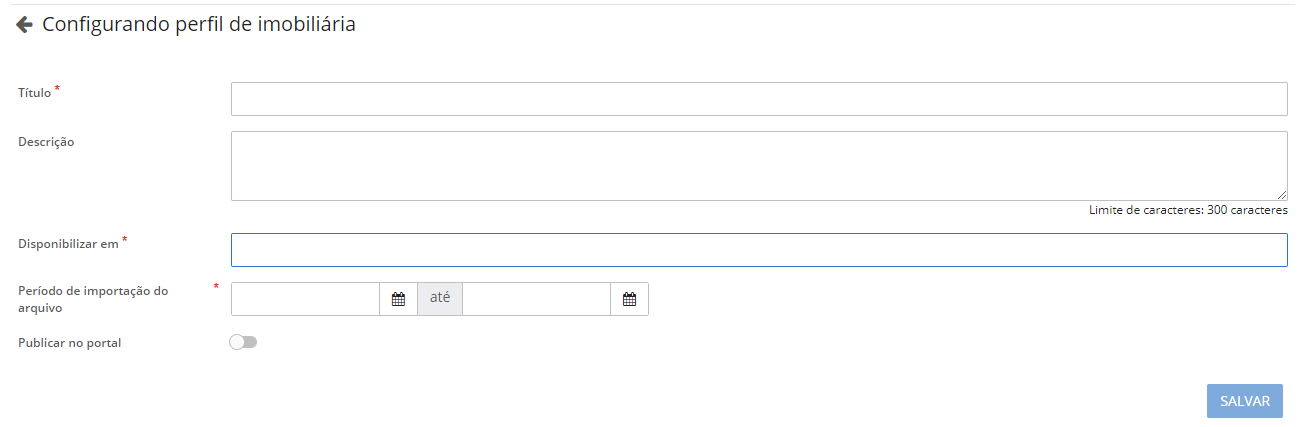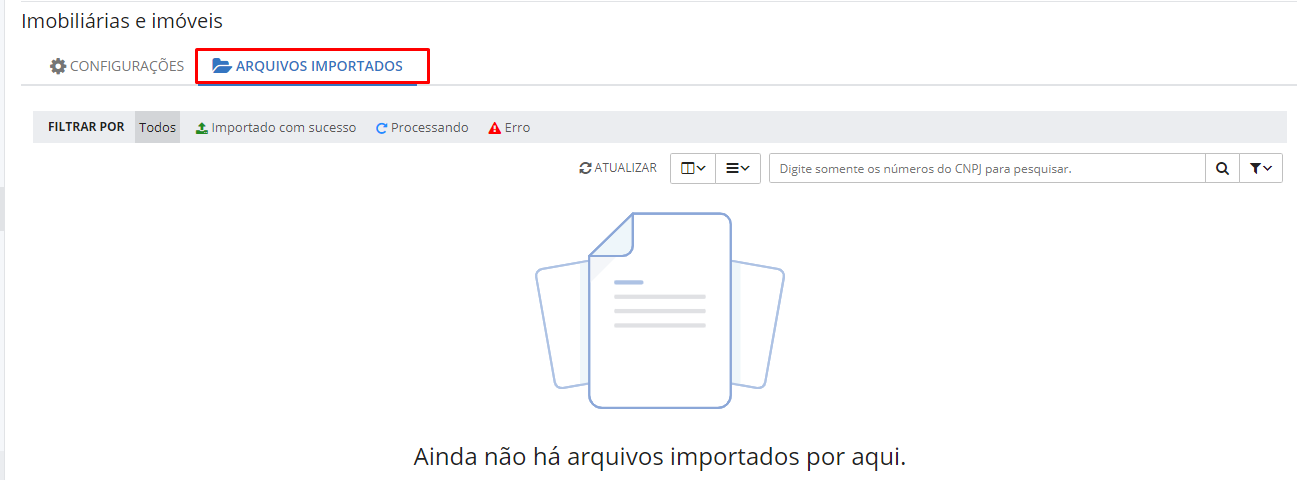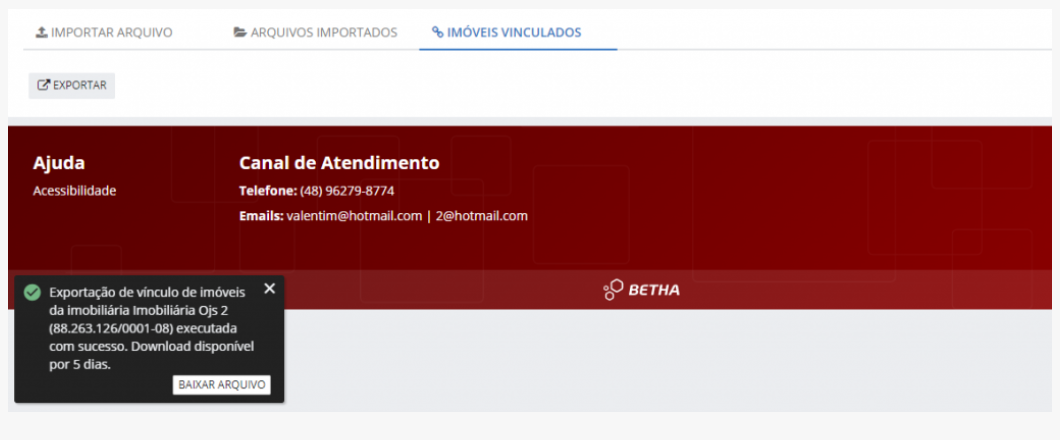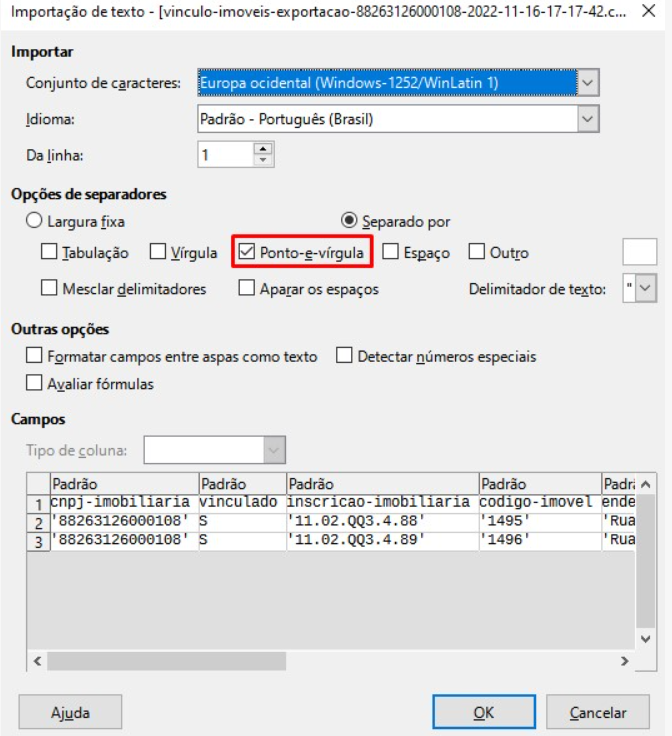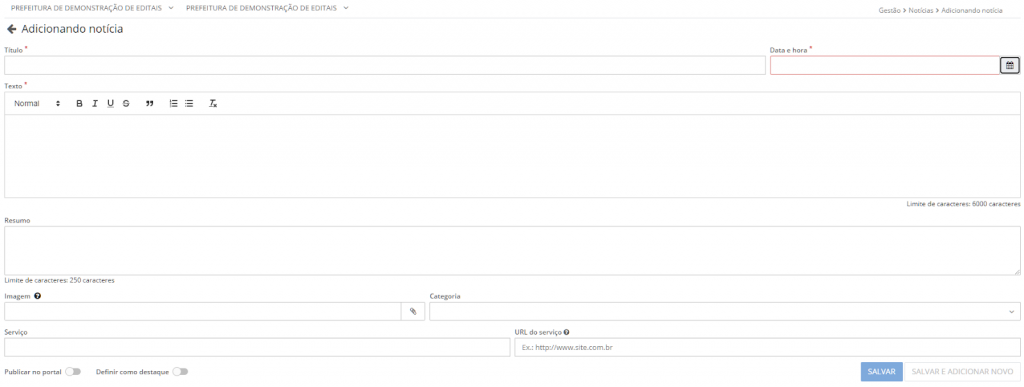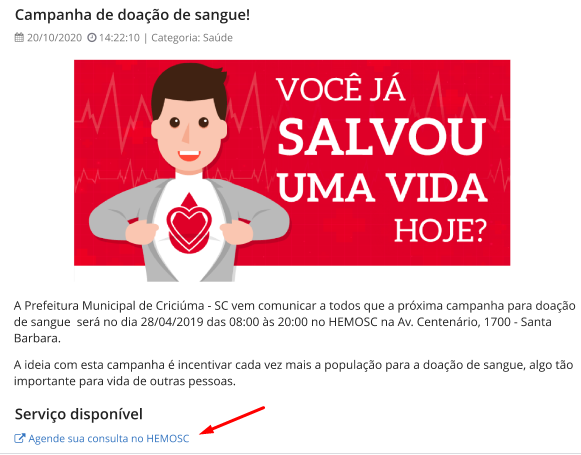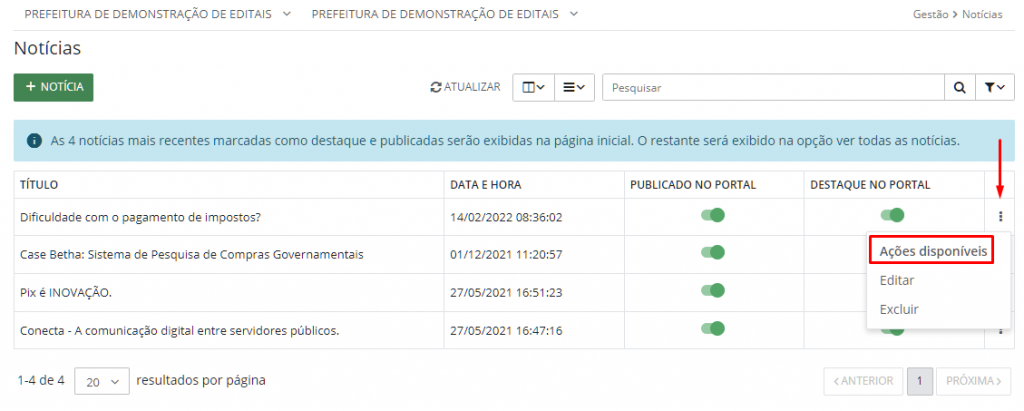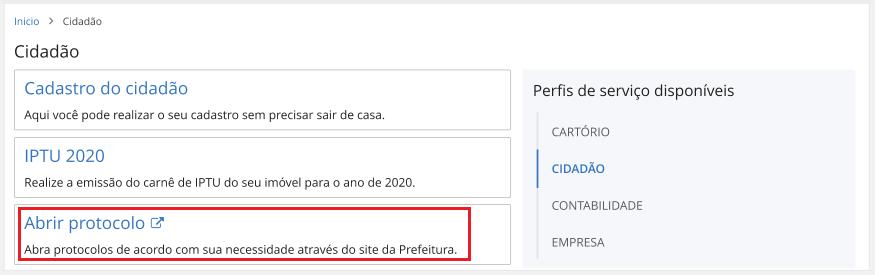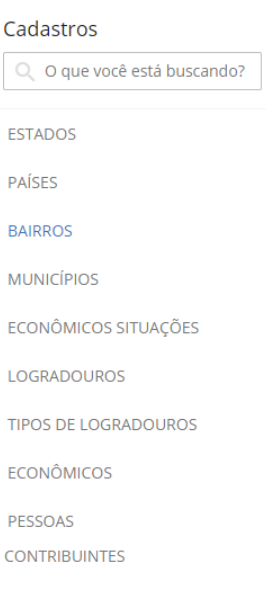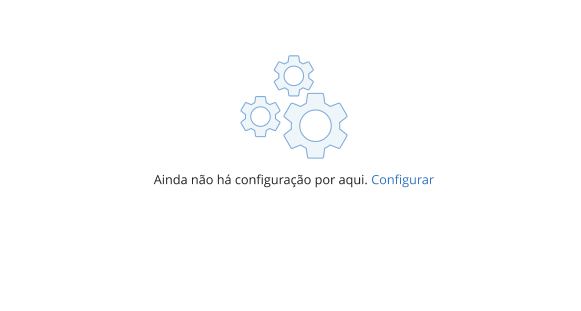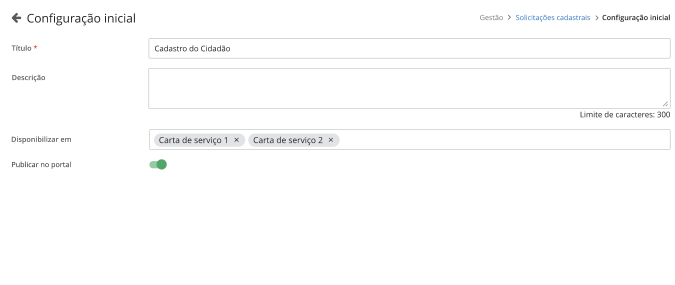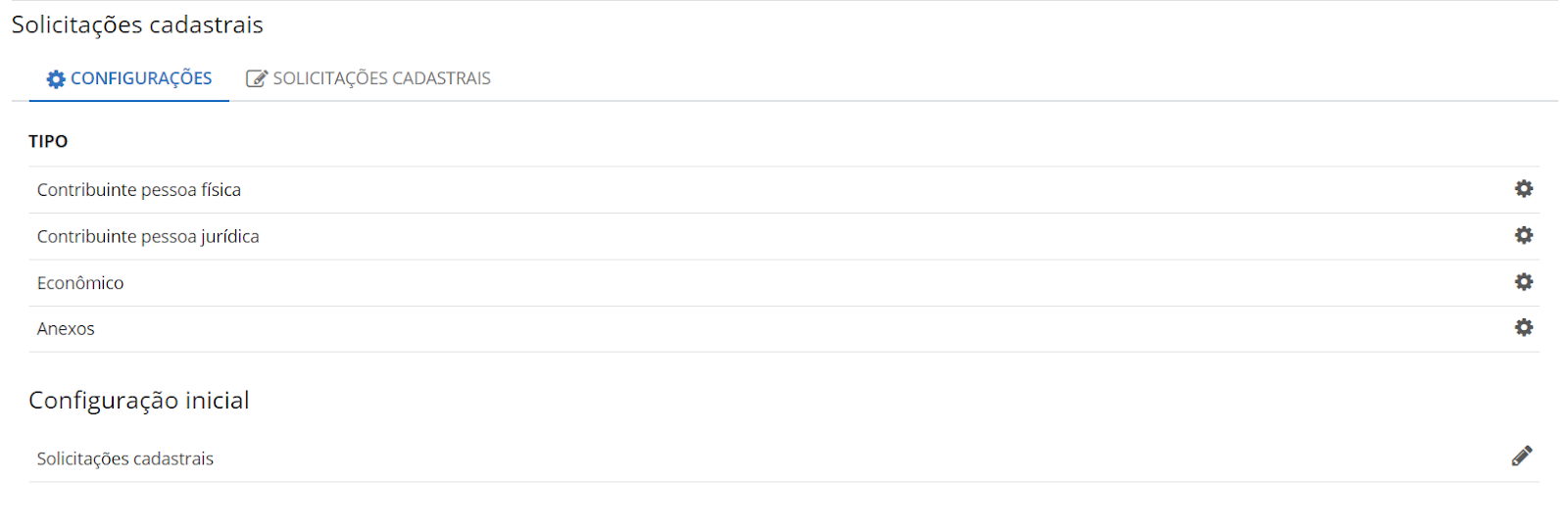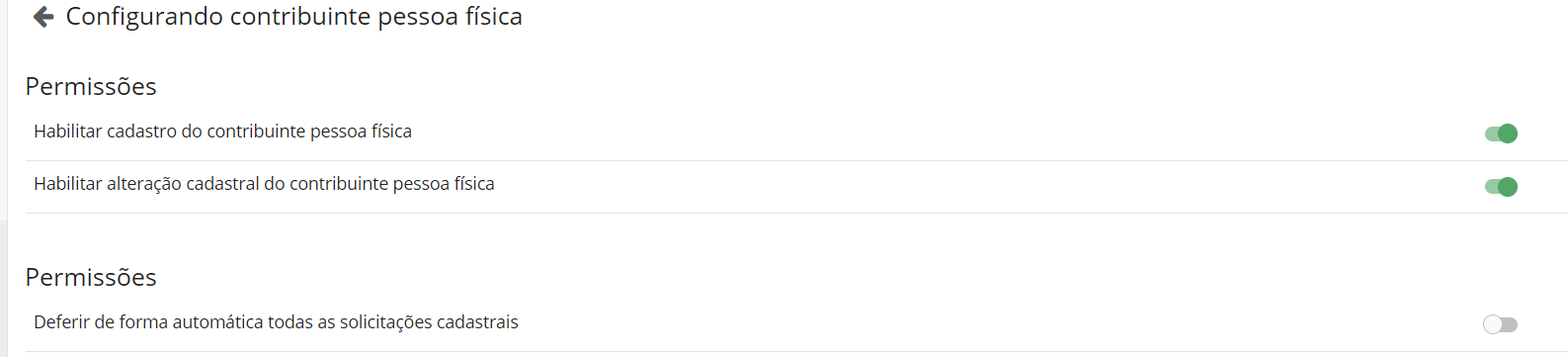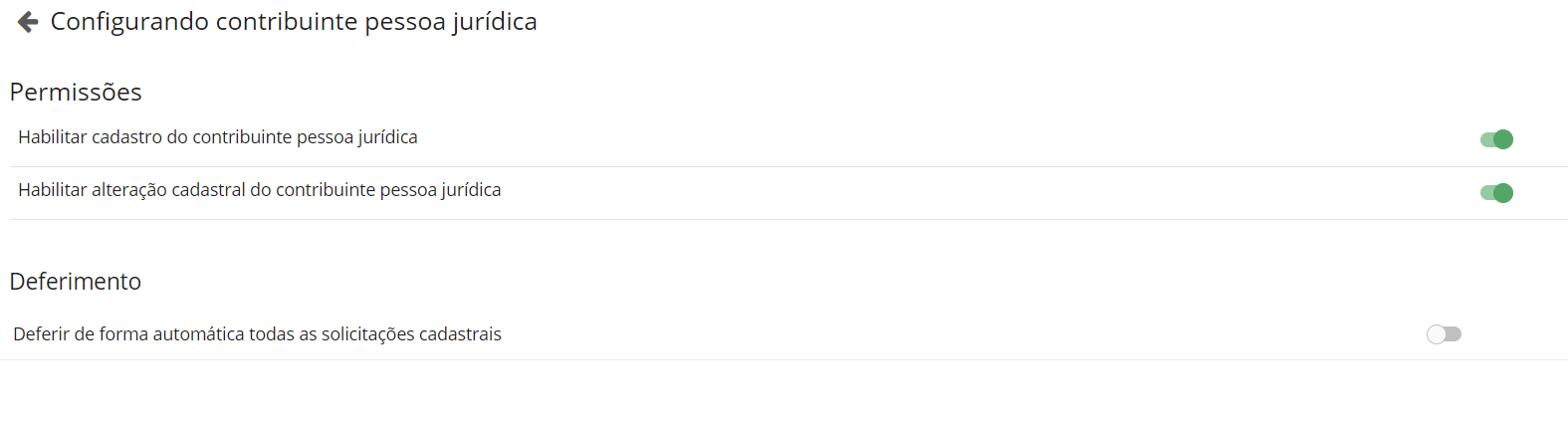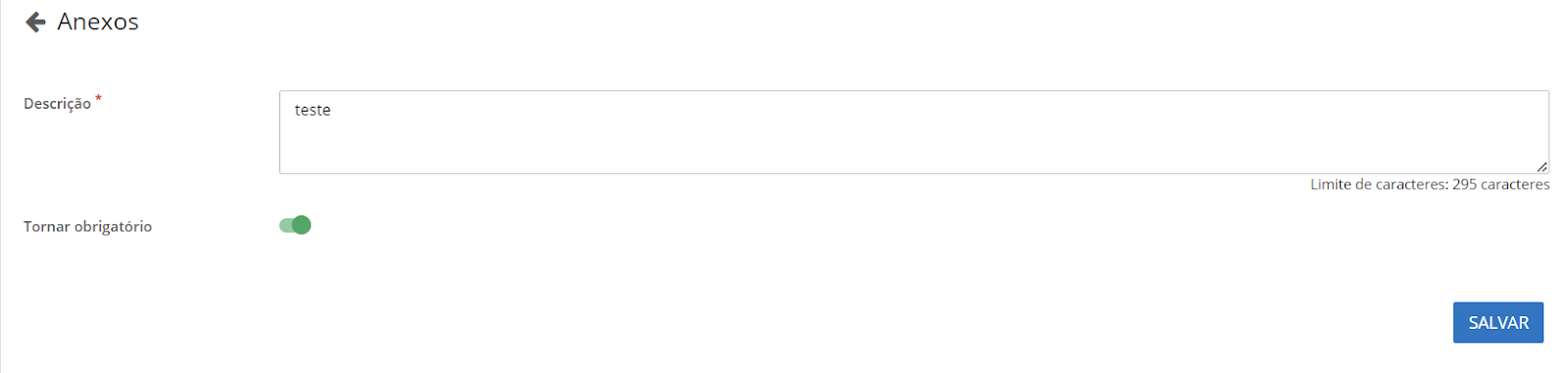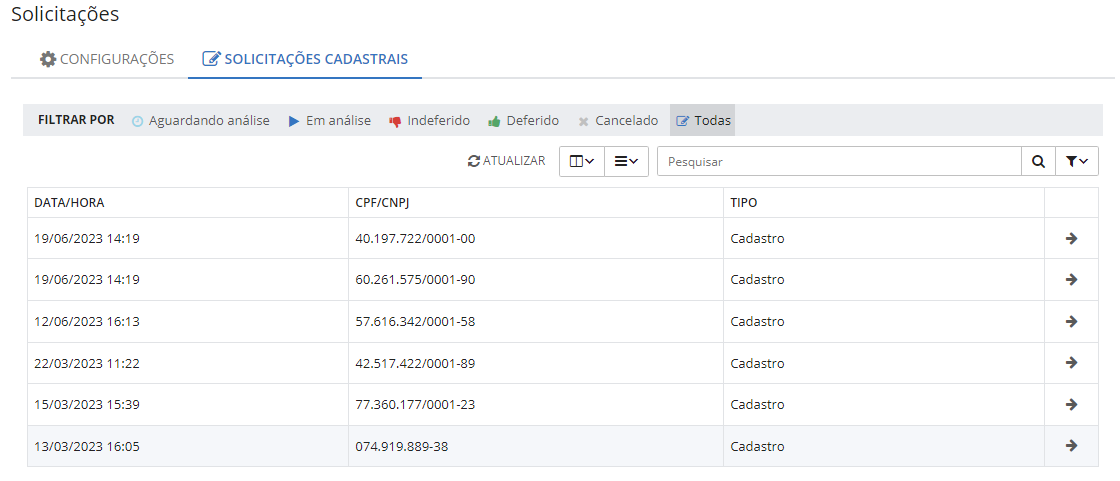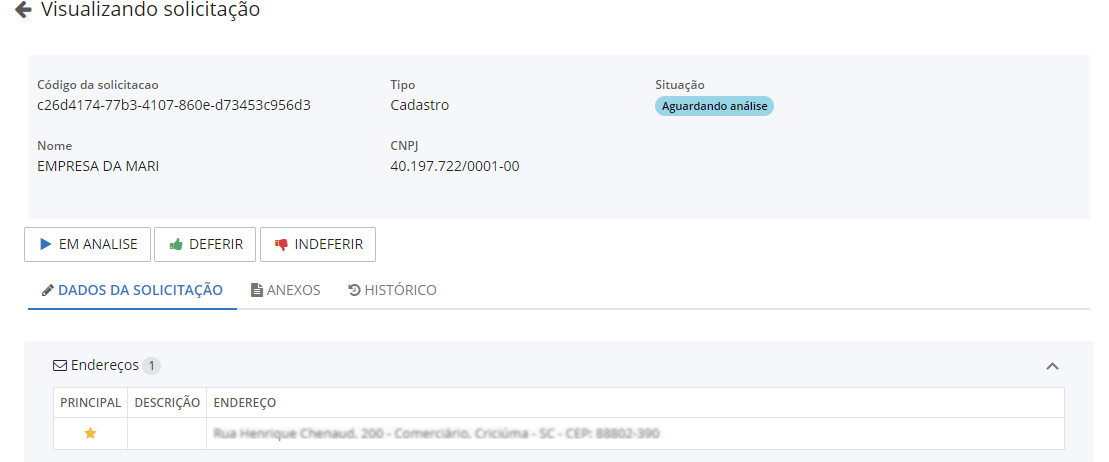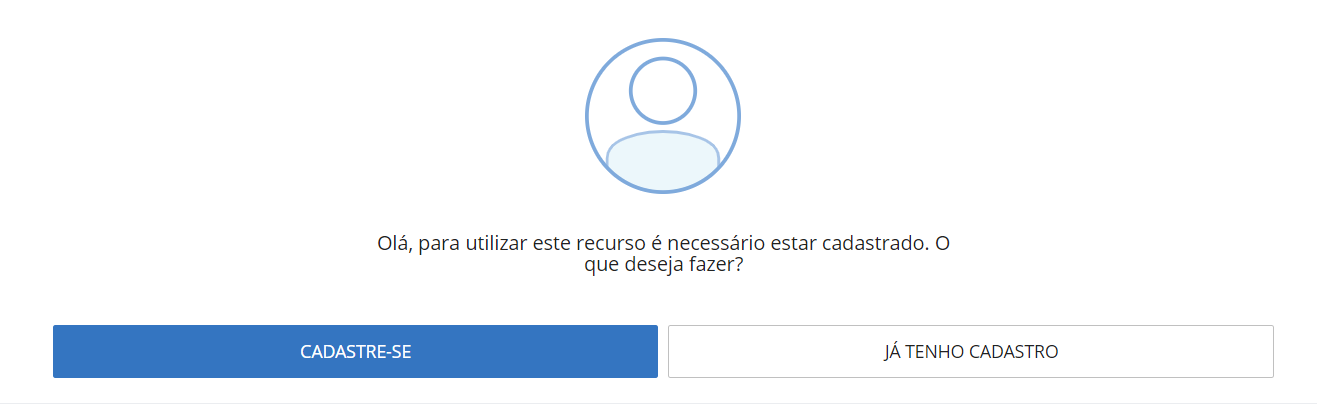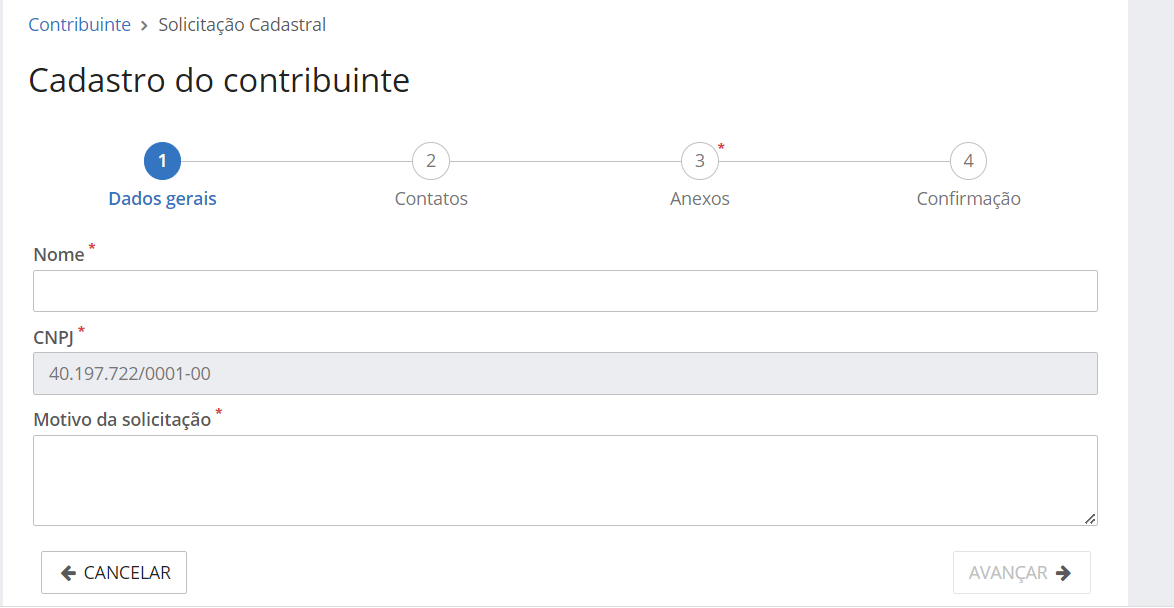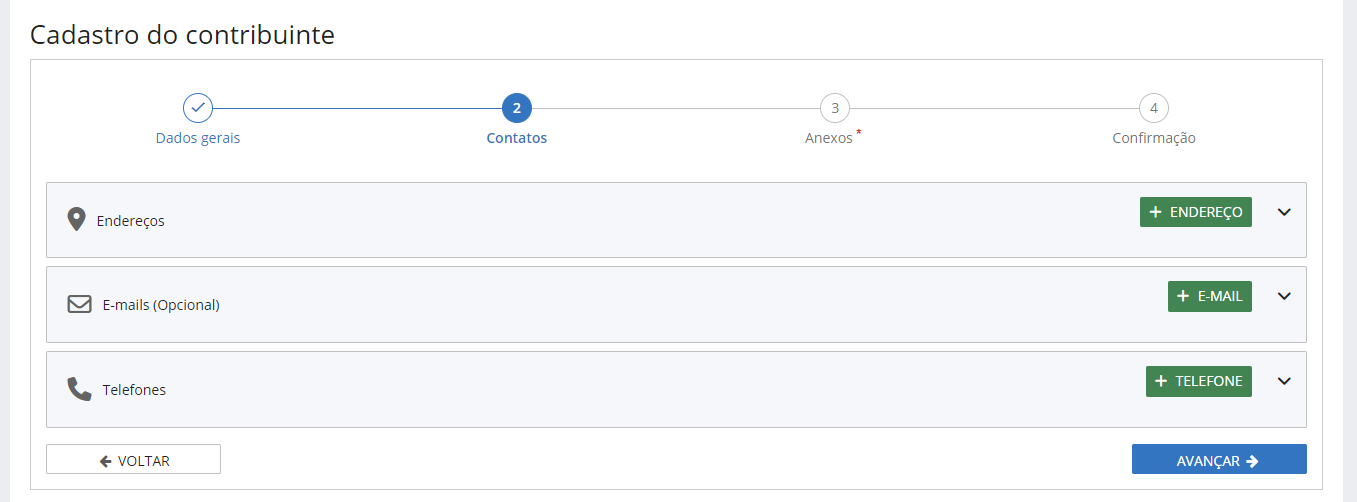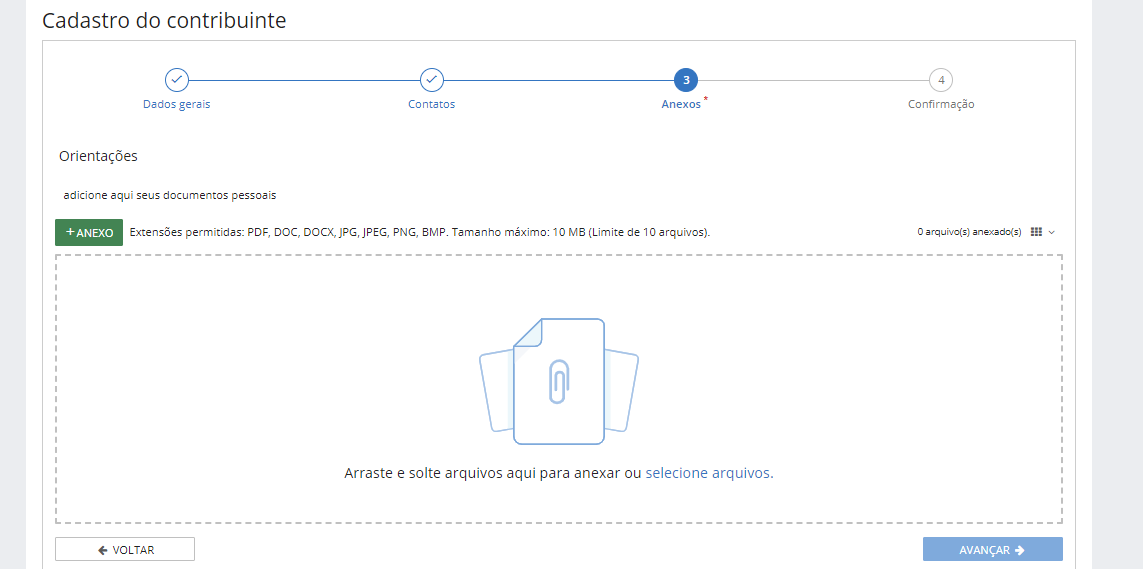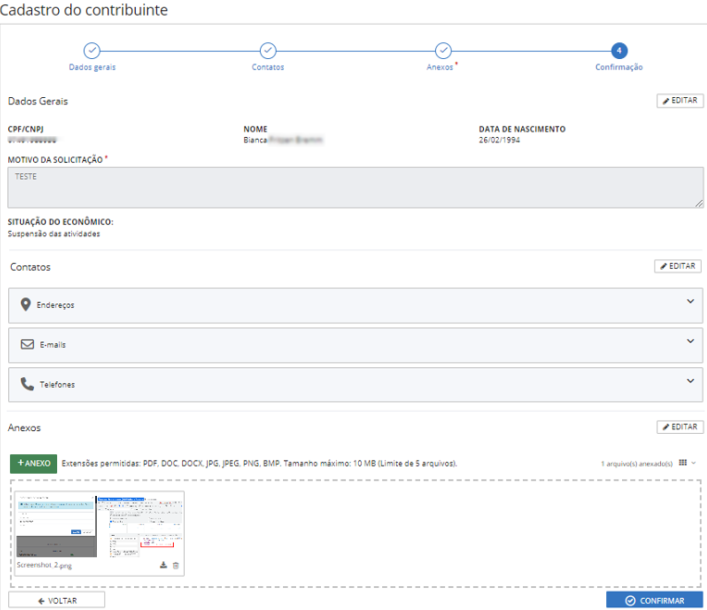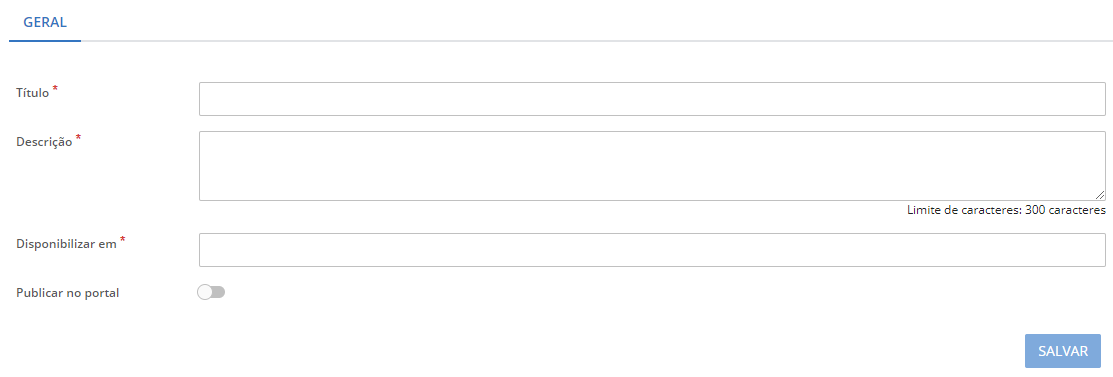Gestão
Conteúdos
A funcionalidade Conteúdos permite que a entidade realize a configuração de qualquer conteúdo desejado para que o mesmo seja inserido no portal, sendo possível personalizar diversas informações de acordo com a necessidade de cada entidade.
Você pode definir o Título, resumo do conteúdo que aparecerá em destaque no portal, a Descrição, onde você define o que será descrito no conteúdo, além de definir qual a Carta de serviço onde será publicada o respectivo conteúdo através do campo Disponibilizar em.
Lembrando que a carta de serviço se refere aos cards disponibilizados na página inicial do portal, ou seja, o usuário tem total autonomia para decidir onde ele deseja alocar cada conteúdo criado.
|
|---|
Além disso, a funcionalidade conta com inúmeras possibilidades de criação na guia Texto, onde além de formatar conforme desejar, o usuário pode inserir links, adicionar imagens e até mesmo pré-visualizar o texto escrito antes de realizar sua publicação. Veja:
|
|---|
Após realizar a criação do conteúdo desejado e clicar no botão Salvar, é só ir até o site do portal e o seu conteúdo estará disponível.
|
|---|
Documentos
A funcionalidade Documentos foi disponibilizada por meio do menu Gestão > Documentos. Essa funcionalidade permite que os cidadãos realizem a emissão, por meio do Portal Minha Cidade, de um relatório oriundo do sistema Tributos (Cloud).
Criação de perfil de Documentos
Primeiramente, o usuário administrador deverá criar um perfil de documentos por meio do Admin, clicando no botão +Perfil.
|
|---|
O administrador deve preencher os campos indicados, observando as seguintes ponderações:
Sistema de origem: O sistema de origem será o sistema Tributos, visto que nesse momento, os relatórios são somente oriundos desse sistema;
Modelo: Para que o modelo do relatório seja exibido, é necessário que ele esteja vinculado com a tag minha-cidade-perfil-documentos no sistema Tributos;
Marcadores: Os marcadores permitem que os contribuintes localizem assuntos por diferentes nomenclaturas. Para mais detalhes, clique aqui;
Tipo de referente: Na opção Tipo de referente, poderá ser selecionado apenas um, sendo elas contribuinte, imóvel ou econômico;
- Observe que ao selecionar o tipo de referente, será habilitado o campo Permissão, que varia conforme o referente selecionado, por exemplo, ao definir o Contribuinte, a permissão poderá ser habilitada para o Sócio ou Responsável, ao definir o Econômico, a permissão poderá ser habilitada entre o Preposto, Sócio, Responsável, Contador/Escritório de contabilidade, e ao definir o Imóvel, a permissão poderá ser habilitada entre o Corresponsável, Responsável e Imobiliária responsável.
- Lembrando que todas essas pessoas devem estar vinculadas pelo cadastro no sistema Tributos.
Disponibilizar em: Seleciona em qual carta de serviço, a emissão do relatório deve ser disponibilizada;
Permitir acesso sem login: Ao marcar essa opção, o contribuinte não precisará realizar a sua autenticação para emitir um relatório ao portal, ou seja, quando habilitado o acesso sem login, não será aplicado o permissionamento;
- Vale ressaltar que caso essa opção seja selecionada, é possível configurar se os dados retornados na busca dos referentes serão mascarados.
Publicar no portal: Será demonstrado nas cartas de serviços vinculadas;
Emitindo documentos no Portal
Para realizar a emissão do relatório no portal, é fácil. Acesse a carta de serviço que o respectivo relatório foi disponibilizado e informe o seu login, caso seja solicitado conforme a configuração.
|
|---|
O usuário deve selecionar o CPF/CNPJ, Nome ou Código relacionado ao contribuinte.
Caso seja Imóvel, ele deve selecionar o Código do imóvel, Inscrição imobiliária ou CPF/CNPJ do responsável.
Caso seja Econômico, deve ser selecionado o Código do econômico, Nome do econômico ou CPF/CNPJ do responsável.
Nesse momento, o sistema irá realizar a validação e verificará se o usuário autenticado possui vínculo com o contribuinte (caso esse tipo de permissão tenha sido selecionado).
Caso o usuário não possua vínculo com o contribuinte, se foi configurada a exigência do login, a seguinte mensagem será apresentada:Não foi encontrado nenhum registro vinculado ao seu usuário, contate o suporte da prefeitura.
Caso possua, será possível realizar a emissão do relatório por meio do botão Emitir.
|
|---|
Ao clicar em Emitir, o contribuinte terá a opção de optar por receber por e-mail o relatório, para isso, basta preencher o e-mail e clicar em Continuar.
|
|---|
Caso não queira receber por e-mail, apenas clique em Continuar e o relatório será emitido na hora.
Imobiliárias e imóveis
A presente documentação apresenta o padrão do layout do arquivo de vinculação e desvinculação de imóveis realizada por uma imobiliária. Baseado nas informações necessárias para a vinculação e desvinculação de imóveis, o padrão define um conjunto de registros/campos que devem compor o arquivo para atualização de informações no sistema Tributos.
Vale destacar que para esta rotina estar disponibilizada, deve haver ser configurado um perfil para as imobiliárias por meio da aba Configurações.
|
|---|
Ao realizar o cadastro da imobiliária, o usuário deverá realizar o preenchimento de alguns campos.
Vale destacar que essa rotina deve ser vinculada a uma carta de serviço, e que deve ser definido um prazo inicial e final para a importação/exportação dos arquivos.
|
|---|
Já na aba Arquivos importados, o fiscal conseguirá visualizar os arquivos exportadas pelos usuários:
|
|---|
A seguir, veja algumas informações relacionadas ao objetivo e as regras relacionadas a composição desses arquivos.
Objetivo
A atualização de vinculação de imóveis tem como principal objetivo permitir que a imobiliária realize a consulta/emissão de guias dos imóveis que possuem responsabilidade no Município.
A atualização será realizada através de importação de arquivo no formato CSV, UTF-8, o responsável autorizado pelo Município poderá listar no arquivo os imóveis que serão vinculados e desvinculados durante o prazo estipulado.
Requisitos obrigatórios a serem atendidos
a. O usuário responsável pela imobiliária deverá:
1 - Possuir usuário na Central do Usuário Betha Sistemas -
2- Realizar o processo de qualificação do usuário através de PIX ou e-CPF (certificação digital), saiba mais clicando aqui.
Possuir autorização do Município para representar uma imobiliária.
b. Para o desenvolvimento do arquivo através de sistema próprio da imobiliária, deve ser respeitado o padrão de arquivo. Caso haja inconsistências, o arquivo será rejeitado de forma parcial sendo destacados os registros errados e o que motivou as rejeições. O sistema próprio da imobiliária efetua as correções e providencia um novo arquivo apenas com os registros que apresentaram erros. Para imobiliárias que não possuem sistema próprio, será permitida a exportação do leiaute do arquivo para ajustes manuais e posterior importação.
c. É permitido o envio de um arquivo de vinculação de imóveis por imobiliária, ou seja, caso o usuário qualificado seja responsável por 2 imobiliárias, deverão ser enviados 2 arquivos.
d. A remoção de vínculos de imóveis deve considerar a última atualização realizada, ou seja, sendo necessário realizar o desvinculo de imóveis, a imobiliária deverá considerar para o desvinculo a atualização do ano calendário anterior.
e. Para a vinculação de imóvel é necessário o registro da Inscrição Imobiliária formatada com o caractere de escape ' (aspas simples).
f. Importante preencher o cabeçalho na ordem da composição do arquivo.
Formato de arquivo
O arquivo deverá obedecer às seguintes especificações:
- Extensão do Arquivo: CSV, tipo texto/csv, com separação de coluna por ; (ponto e vírgula);
- Tamanho máximo do arquivo: 15 MB;
- Codificação de Caracteres: UTF-8 (UCS Transformation Format 8);
- Caractere de escape: ' (aspas simples);
- Cabeçalho e campos com preenchimento na ordem da composição do arquivo é obrigatório.
Composição do arquivo
| Campo/Cabeçalho | Ordem | Obrigatório | |||
|---|---|---|---|---|---|
| cnpj-imobiliaria | 1 | Sim | Mínimo: 14, Máximo: 14 | CNPJ SEM FORMATAÇÃO, deverá conter APENAS OS NÚMEROS | CNPJ da imobiliária que conterá o vínculo; É um arquivo por imobiliária; *Ex. de valor a ser informado: 39198673000133 |
| vinculado | 2 | Sim | Mínimo: 1, Máximo: 1 | S ou N | S = Imóvel atualmente vinculado; N = Imóvel atualmente desvinculado |
| inscricao-imobiliaria | 3 | Sim | Mínimo:1, Máximo: 110 | Inscrição imobiliária COM FORMATAÇÃO e usando caracteres de escape ( aspas simples) no início e final do valor. | *É imprescindível que o valor da inscrição imobiliária seja formatada pois este é o identificador do imóvel Ex de valor a ser informado '35.47.501.0668.456.784' É de extrema importância que seja usado o caractere de escape (aspas simples) no início e final de cada inscrição imobiliária listada. |
Modelo do arquivo
Ajustes manuais para imobiliárias que não possuem sistema próprio
Vale destacar que para as imobiliárias que não possuem sistema próprio, será permitida a exportação do leiaute do arquivo para ajustes manuais e posterior importação.
Confira abaixo como é realizado esse processo.
O primeiro passo é acessar a rotina referente a vínculos de imóveis, disponível para os usuários cadastrados como imobiliária.
Na guia referente a Imóveis vinculados o usuário deve clicar no botão Exportar para realizar a baixa de um arquivo CSV que contenha os imóveis cadastrados no sistema tributário da prefeitura vinculados à imobiliária selecionada.
Assim que a baixa for concluída, o sistema irá notificar o usuário com essa mensagem:
|
|---|
Na hora de realizar a abertura do arquivo, o usuário irá assinalar a opção Ponto e Vírgula:
|
|---|
Caso o usuário deseje fazer a importação vinculando o imóvel à imobiliária, ele terá que preencher os campos exemplificados abaixo e a aba Vinculado deverá ser preenchida com S.
|
|---|
Já para desvincular um imóvel, o campo S deve ser alterado para N, e logo após, deve ser realizada a importação do mesmo na guia Importar arquivo.
Após realizar a edição e salvar o arquivo, realize a abertura do mesmo com bloco de notas ou notepad++ para verificar se o arquivo ficou de acordo com o layout informado acima.
Notícias
Por meio do menu Gestão > Notícias > + Notícia, o Portal permite que o usuário administrador cadastre notícias através do preenchimento dos campos necessários para sua publicação.
Vale a pena ressaltar que o campo Data e Hora se refere ao momento em que a notícia será publicada no portal sendo de caráter obrigatório seu preenchimento.
A tela permite ainda, o cadastro de texto rico, ou seja, é possível personalizar o layout das fontes, incluir citações, relacionar uma imagem e uma categoria e ainda, inserir um link para que o cidadão seja redirecionado a um site específico na web.
|
|---|
É possível configurar se a notícia cadastrada deve estar em "destaque" no portal. Para isso, basta assinalar a opção Definir como destaque. O cidadão poderá visualizar até 4 (quatro) notícias em destaque da seguinte forma:
|
|---|
Você também pode preencher a URL do serviço, sendo possível, disponibilizar um serviço opcional por meio da notícia, conforme nos mostra o exemplo abaixo:
|
|---|
O usuário administrador pode ainda realizar a edição ou a exclusão de uma Notícia através do menu Ações disponíveis, conforme tela abaixo:
|
|---|
Redirecionamentos
A funcionalidade redirecionamento permite que você insira outras URLs, inclusive de sistemas terceiros, assinalando em qual carta de serviço você quer disponibilizar para que sejam redirecionadas para outro site, para criar basta clicar em +Redirecionamento.
|
|---|
Você deve preencher o título, a descrição, onde ela será disponibilizada bem como sua URL de redirecionamento.
Com isso, a URL informada será disponibilizada na landing page de cada carta de serviço selecionada, como no exemplo abaixo:
|
|---|
Solicitações cadastrais
A funcionalidade Solicitações cadastrais permite que os contribuintes realizem solicitações cadastrais através do portal Minha Cidade.
Nessa documentação, abordaremos as configurações existentes na parte do administrador do portal, e também como o contribuinte realiza uma solicitação cadastral por meio do portal.
Antes de usufruir da funcionalidade é necessário que o cadastro único esteja configurado. Para isso, é fundamental que a opção Sempre sincronizado de alguns cadastros esteja selecionada tanto no cadastro único do Tributos em relação ao Minha Cidade, como no cadastro único da Minha Cidade em relação ao Tributos.
Confira na imagem abaixo quais os cadastros devem ser configurados:
|
|---|
Administrador
A funcionalidade referente as solicitações cadastrais, está disponibilizada por meio do menu Gestão > Solicitações cadastrais.
Ao acessar essa funcionalidade, o usuário administrador irá se deparar com a seguinte mensagem:
|
|---|
Clique em Configurar, e realize a configuração.
Para isso, basta inserir um Título, a Descrição e indicar em quais cartas de serviço a funcionalidade será disponibilizada.
|
|---|
Feito isso, você irá se deparar com uma tela onde será possível realizar as configurações das solicitações cadastrais por Tipo, veja:
|
|---|
Ao clicar no ícone de engrenagem, você define as permissões para cada um desses tipos de pessoas:
Pessoa física
Habilitar cadastro do contribuinte pessoa física: permite que seja cadastrado um contribuinte;
Habilitar alteração cadastral do contribuinte pessoa física: permite que seja alterado o cadastro de contribuinte referente ao CPF do usuário logado.
Deferir de forma automática todas as solicitações cadastrais: realiza o deferimento de todas as solicitações cadastrais de forma automática, sem analisar uma a uma de forma individual.
|
|---|
Pessoa jurídica
Habilitar cadastro do contribuinte pessoa jurídica: permite que seja cadastrado um contribuinte e obrigatoriamente o CPF vinculado ao usuário logado ficará como responsável por este contribuinte cadastrado;
Habilitar alteração cadastral do contribuinte pessoa jurídica: permite que seja alterado um contribuinte pessoa jurídica desde que o CPF do usuário logado esteja vinculado ao mesmo;
Deferir de forma automática todas as solicitações cadastrais: realiza o deferimento de todas as solicitações cadastrais de forma automática, sem analisar uma a uma de forma individual.
|
|---|
Econômico
Habilitar alteração cadastral do econômico: permite que os contribuintes realizem a solicitação de alteração da atividade do econômico que está vinculado a sua responsabilidade.
Será permitida a alteração da situação Em atividade para Suspenso.
|
|---|
Anexos
O campo Descrição permite que seja inserida uma informação para os contribuintes sobre quais documentações deverão ser anexadas.
Ao marcar o campo Tornar obrigatório, o usuário não conseguirá concluir a solicitação cadastral sem inserir o respectivo anexo.
|
|---|
Já na guia Solicitações cadastrais, o usuário consegue filtrar pelas solicitações que estão como Aguardando análise, Em análise, Indeferido, Deferido, Cancelado ou Todas.
Vale destacar que dependendo da configuração realizada pela entidade, todas as solicitações poderão ser automaticamente deferidas.
|
|---|
Ao clicar na seta, você será direcionado para a seguinte tela:
|
|---|
Dessa forma, o usuário tem a opção mover a solicitação para Em análise, Deferir ou Indeferir. Se o usuário optar pelo indeferimento da solicitação, é obrigatório o preenchimento do campo com o motivo do indeferimento.
Abaixo, destacamos algumas regras dessa rotina, veja:
- Será permitido realizar apenas 01 solicitação cadastral para o CPF/CNPJ informado até que seja realizado o deferimento/indeferimento;
- Os dados alterados como Nome, E-mail e Telefone são compartilhados entre os cadastros de contribuinte e econômico. Logo, quando alterado, a alteração refletirá em ambos os cadastros;
- Para a alteração de um CPF ou CNPJ:
- Será verificado se o CPF vinculado ao usuário logado é um responsável ou sócio do CNPJ inserido;
- Será verificado se o CPF vinculado ao usuário logado é um sócio, responsável, contador ou preposto do econômico principal relacionado ao CPF/CNPJ inserido;
- Será verificado se o CPF vinculado ao usuário logado é um contador responsável de um escritório de contabilidade do econômico relacionado ao CPF/CNPJ inserido.
- Em caso de cadastro de contribuinte pessoa física, somente será possível cadastrar o contribuinte de CPF vinculado ao usuário logado;
- Na alteração, quando for inserido um CPF ou CNPJ de um contribuinte desativado no sistema Tributos (Cloud), o sistema não permitirá a alteração ou a criação de um novo cadastro;
- Quando for cadastrado um contribuinte CNPJ, o CPF do usuário logado ficará como responsável por este CNPJ no sistema Tributos (Cloud). Caso o usuário logado não tenha cadastro de contribuinte, o sistema irá exigir o cadastro referente ao CPF do contribuinte.
Contribuinte
Para realizar a solicitação cadastral, acesse o portal da sua entidade, e localize em qual carta de serviço essa funcionalidade foi disponibilizada.
A Descrição do serviço estará com o nome cadastrado pelo administrador da entidade.
Lembre-se que será permitido realizar o cadastro do contribuinte e a sua alteração cadastral conforme as configurações definidas no seu município e que você apenas poderá solicitar o cadastro ou a alteração cadastral do CPF vinculado ao usuário logado.
Vale destacar que para realizar a solicitação cadastral, é necessário ter um cadastro na central do usuário com qualificação, logo, se você não estiver logado com o seu cadastro, a seguinte tela irá aparecer:
|
|---|
Caso, você não tenha cadastro ou não tenha a qualificação e possua alguma dúvida, clique aqui e acesse o material disponibilizado com o passo a passo.
O contribuinte será direcionado para a seguinte tela:
|
|---|
Clique em +Solicitação, busque o CPF/CNPJ e realize o preenchimento dos campos solicitados.
No exemplo abaixo iremos realizar a simulação de uma solicitação cadastral de um CNPJ.
Na guia Dados gerais, você irá colocar o Nome, o CNPJ e o Motivo da solicitação. Ambos são campos obrigatórios.
|
|---|
Na guia Contatos, você insere o Endereço(s), E-mail(s) e Telefone(s) do contribuinte em questão. Lembrando que o endereço e o telefone são informações obrigatórias.
|
|---|
Na guia Anexos, você irá inserir os anexos solicitados pela entidade. Lembrando que a inserção de anexos é obrigatória caso a entidade desejar e a mesma poderá inserir uma mensagem do que precisa ser anexado.
|
|---|
Na guia Confirmação, você visualiza todos os dados anteriormente preenchidos, preenche o checkbox referente a declaração de responsabilidade e confirma a sua solicitação cadastral.
|
|---|
Na solicitação cadastral de pessoa jurídica, o CPF que realizou a solicitação ficará vinculado ao CNPJ cadastrado no sistema Tributos (Cloud).
Após o envio da solicitação, dependendo da configuração realizada pela entidade, ela ficará pendente para deferimento com os fiscais do município.
Vale destacar que o usuário poderá acompanhar a movimentação da sua solicitação, e caso ela seja indeferida, ela constará na guia Indeferido com o motivo do indeferimento realizado pelo fiscal.
Validar documentos
A rotina Validar documentos é utilizada para a verificação de autenticidade de documentos emitidos pelo Tributos (Cloud) e Cidadão Web (Fly) no sistema Minha cidade.
Primeiramente, o usuário deverá realizar a configuração dessa rotina clicando no botão Configurar.
Insira o título Validação de documentos e preencha o campo Descrição.
|
|---|
O administrador poderá definir em qual(is) carta(s) de serviço(s) a validação de documentos será disponibilizada.
Por meio do botão Publicar no portal, o usuário define se ela ficará ou não visível aos contribuintes.
Feita esta configuração, vamos ver como ficou no portal?
Lembre-se que a funcionalidade estará disponível na carta de serviço configurada no módulo administrador.
Para usufruí-la, basta digitar o número do documento e realizar a verificação de autenticidade do mesmo.